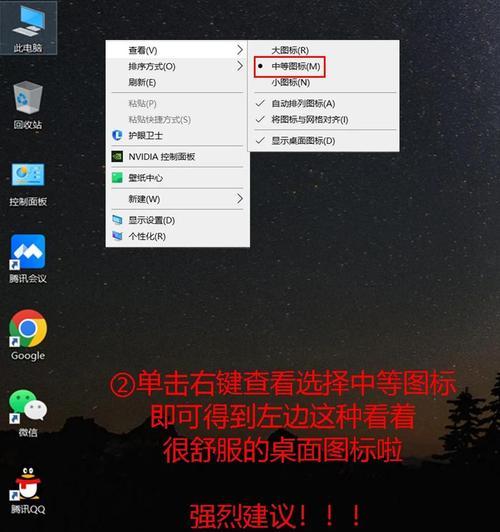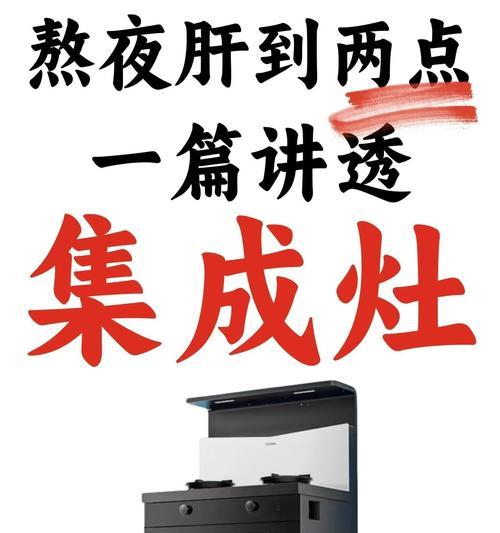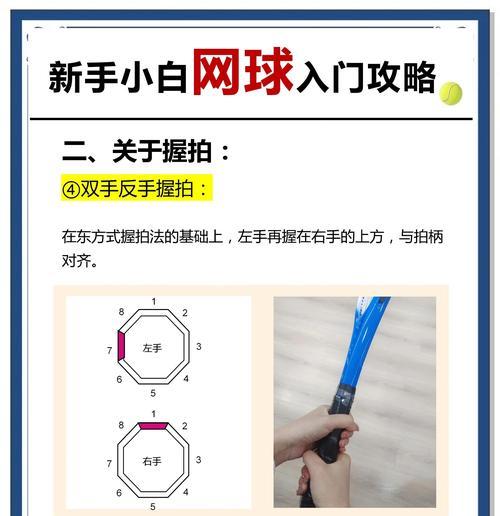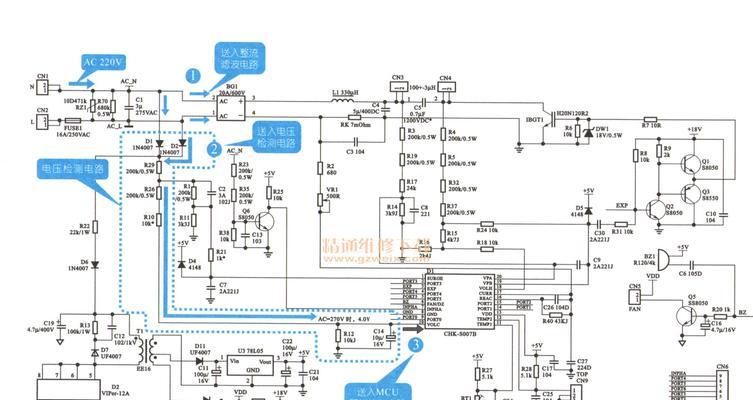title:电脑图标改变后如何恢复原状?全面指南助你快速找回桌面子系统
在日常使用电脑过程中,我们可能会因为误操作或系统故障导致桌面图标发生改变,这些改变可能是图标位置的错动,或是图标的风格与最初购买电脑或安装操作系统时的默认设置不同。如果你想知道如何恢复电脑图标到最初状态,这篇文章将为你提供详细的恢复步骤和一些实用技巧,让你能够轻松找回原本熟悉的操作环境。
如何在Windows系统中恢复电脑图标原状
1.检查桌面图标显示设置
桌面图标显示设置是控制图标外观和位置的主要方式之一。请按照以下步骤进行检查和调整:
右键点击桌面空白处;
选择“查看”选项;
确保“自动排列图标”和“显示桌面图标”已勾选;
接着选择“大图标”、“中图标”或“小图标”来调整图标的大小。
2.还原默认图标样式
如果桌面图标显示设置正常,但你希望恢复到系统原始的图标样式,可以尝试以下操作:
点击“开始”按钮;
在搜索框中输入“个性化”并打开;
点击“主题”选项;
在主题列表中找到并点击“Windows10”或你的系统对应的默认主题;
在弹出的窗口中点击“设置图标”。
3.重置特定图标
若需要重置特定桌面图标(如回收站、我的电脑等),你可以:
右键点击桌面空白处;
选择“个性化”;
在弹出栏目中找到并点击“更改桌面图标”;
在新窗口中,选择你想要的图标,并点击“还原默认”。
如何在Mac系统中恢复桌面图标原状
1.检查桌面图标布局设置
在Mac上,可以通过以下步骤来保证桌面图标的布局被设置为预设状态:
右键点击桌面空白处;
选择“显示选项”;
确保桌面图标布局设置符合你的需要,如“按网格对齐”等;
或者,直接点击桌面空白处并按下`Command+J`快捷键,快速打开显示选项。
2.重置系统图标
对于Mac用户,若需要恢复到系统预设的图标,可以尝试以下步骤:
打开Finder;
从菜单栏选择“前往”,然后点击“计算机”;
在打开的窗口中找到并右键点击想要重置的图标;
选择“重置'图标名称'”(例如:重置“回收站”)。
常见问题解答
为什么桌面图标的个性化设置不能保存?
通常,桌面图标的个性化设置不能保存可能是系统文件损坏、第三方软件冲突或者不当操作导致的。尝试重启计算机,并检查系统更新和第三方软件设置。
如何避免图标和布局再次被更改?
为了避免图标的个性化设置再次被无意更改,可以定期备份重要系统文件,并在进行系统设置更改之前,创建系统还原点。
结尾
综合以上,恢复电脑图标到最初状态涉及的几个关键步骤已在本文中详细阐述。通过细心调整显示设置,重置默认图标样式,以及重置特定图标,大多数用户可以实现桌面环境的还原。如果遇到问题,可以利用文章中提供的常见问题解答,或参考更深入的系统管理知识。希望这篇文章能够帮助你顺利找回熟悉的操作界面,享受更加舒适和高效的电脑使用体验。