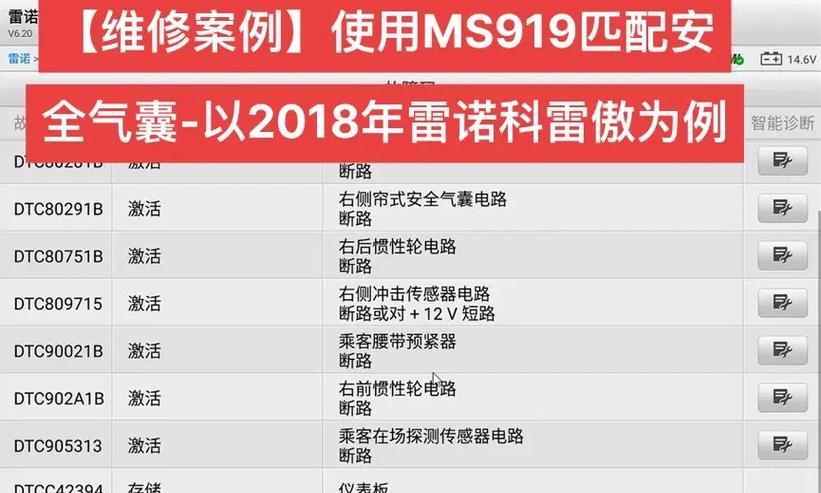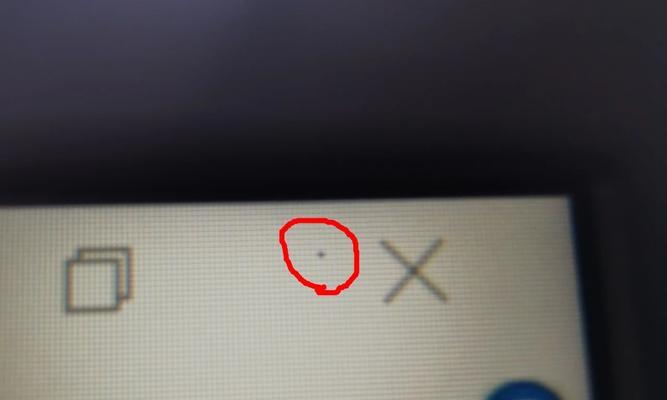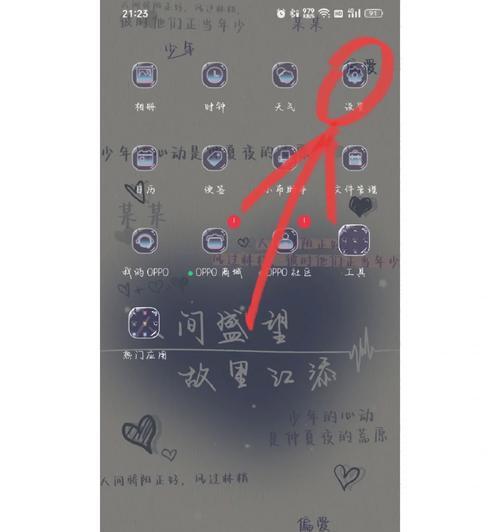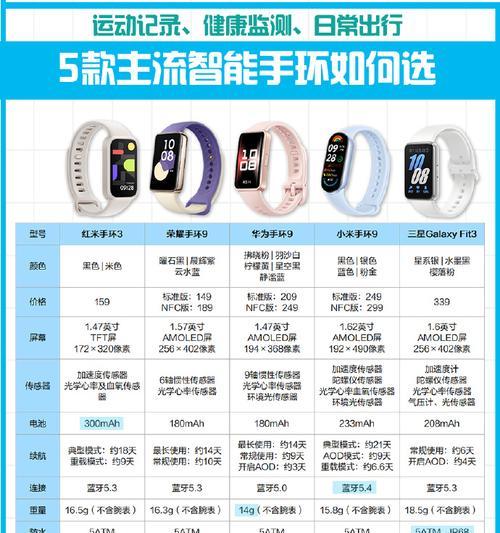笔记本电脑在长时间使用或运行大型软件后,可能会出现卡顿现象。一些用户为了提升系统性能,会选择关闭或优化内置的防卡顿功能。但很多人并不清楚关闭防卡顿器的具体操作步骤以及关闭后是否真的能够明显提升笔记本性能。本文将为您详细解答这些问题,并提供操作指导和实用建议。
关闭笔记本电脑防卡顿器的步骤
步骤1:确认防卡顿功能
并非所有的笔记本电脑都有明确的“防卡顿器”,而是可能通过系统设置或电源选项中的一些功能来实现类似效果。您需要确认笔记本是否有明确的此项功能,并了解其工作原理。
步骤2:打开控制面板查找设置
一般而言,防卡顿功能多为系统设置的一部分。进入Windows的控制面板(控制面板→系统与安全→系统),在此菜单中,您可以查看到与性能相关的设置。
步骤3:性能选项调整
在系统属性中,找到性能选项,点击“调整为最佳性能”即可关闭除系统必要功能以外的大部分视觉效果,起到防止卡顿的作用。当然,您也可以通过自定义选择关闭特定的视觉效果。
步骤4:电源管理选项
在控制面板中,还可以进入电源选项,选择高性能选项,这样在电池使用情况下,系统也会尽可能关闭或降低一些耗电和资源密集的功能,以减少卡顿。
步骤5:服务管理器关闭系统保护
对于高级用户,通过运行“services.msc”打开服务管理器,在列表中找到“WindowsDefender”、“Superfetch”等服务,可尝试停止或禁用这些服务,来关闭系统自带的防卡顿保护。
关闭后性能是否提升?
关闭或优化防卡顿功能后,是否能明显提升笔记本性能,这个问题并没有统一的答案。因为笔记本的性能表现受多种因素影响,包括硬件配置、当前运行的程序和任务、系统负载等。
硬件配置的影响
如果您的笔记本硬件配置相对较低,关闭防卡顿功能可能会在一定程度上释放更多系统资源,从而提升性能。但若硬件配置本身就很强大,关闭这些功能可能影响较小。
系统负载的影响
在系统负载较轻时,关闭防卡顿器可能不会带来显著的性能提升。但当进行大型软件的多任务处理时,关闭这些功能可能会减少资源的不必要占用,从而提升响应速度和运行效率。
程序和任务的影响
不同的应用程序对系统资源的需求也不同。一些资源密集型应用在运行时可能会从关闭防卡顿功能中受益,从而实现更快的加载和执行速度。
注意事项
关闭或优化防卡顿功能后,应留意系统稳定性和电池续航时间的变化。某些防卡顿功能同时具有保护系统稳定性和延长电池寿命的作用,关闭后可能会带来其他方面的负面影响。
综上所述
关闭笔记本电脑的防卡顿器可以帮助释放系统资源,尤其在硬件配置较低或运行资源密集型应用时可能带来性能提升。但用户在操作时必须细致判断,因为关闭这些功能可能会牺牲系统的稳定性以及电池续航。在做出更改前,建议用户进行充分的了解,并根据自己的实际需求来做出决策。若操作不当,可能会适得其反,反而导致系统运行效率下降。如需进一步优化系统性能,建议采取更为全面的方法,例如升级硬件、清理系统垃圾、合理分配资源等。