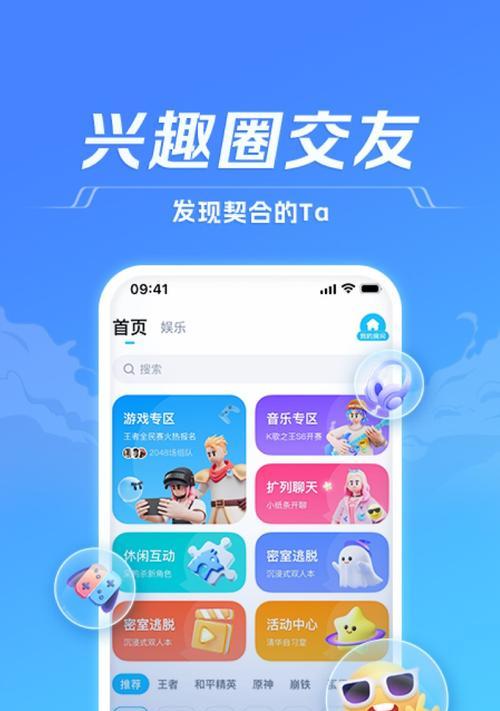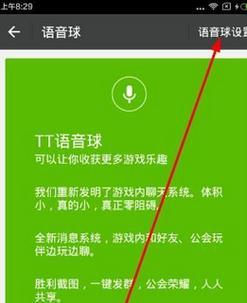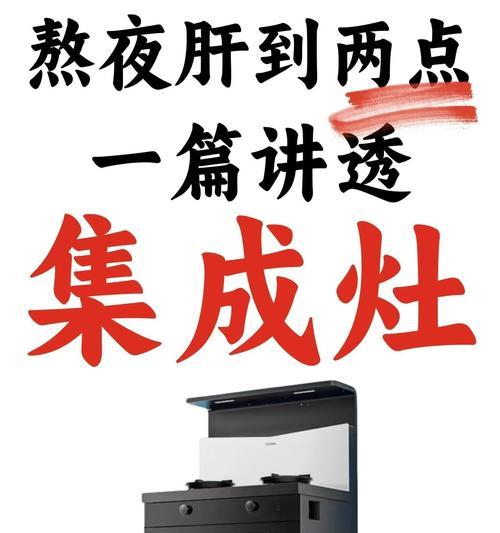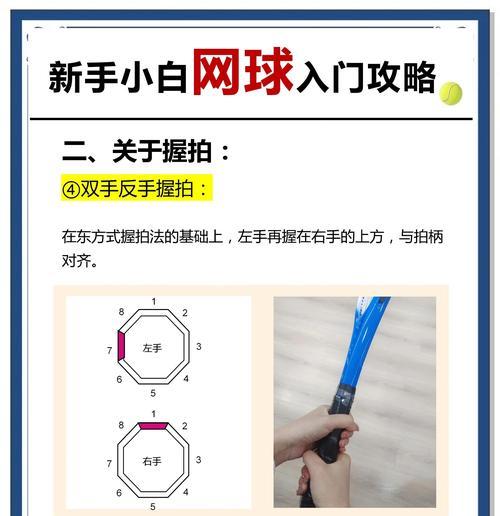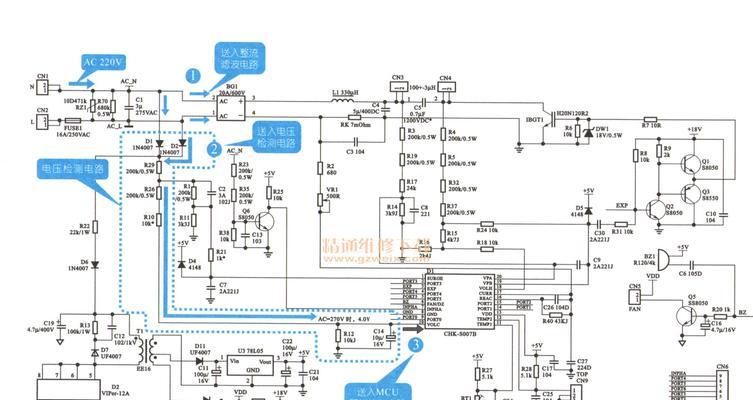当你在电脑上使用tt语音时,突然发现没有声音输出,这可能会让你的体验大打折扣。不要着急,本文将指导你如何解决tt语音无声音的问题,并提供一系列实用的解决方案。
一、检查基础设备设置
在深入排查之前,首先要确认一些基本问题是否导致了TT语音无声音。
1.音频输出设备选择正确吗?
操作步骤:
1.点击电脑右下角的扬声器图标。
2.确认是否选择了正确的音频播放设备。
2.音频输出设备是否正常工作?
操作步骤:
1.可以尝试将耳机插入其他设备如手机或平板。
2.如果在其他设备上耳机可以正常工作,则排除了耳机的问题。
3.如果耳机在任何设备上都无法工作,那可能是耳机本身坏了。
3.音频输出是否已开启?
操作步骤:
1.在电脑的声音设置中检查是否不小心关闭了“听筒”或“扬声器”的输出。
2.确认是否选择了静音模式。
通过以上步骤,可以解决大部分由于设备设置不当导致的声音问题。如果设备检查完毕仍然无声,那么问题可能出现在软件设置上。
二、TT语音软件设置与故障排查
1.检查TT语音声音设置
操作步骤:
1.打开TT语音软件。
2.进入“设置”菜单,查看音频输出设置是否正确。
3.在“音频设备”选项中确认选择的是正确的播放和录音设备。
2.进行TT语音音频测试
操作步骤:
1.打开TT语音后,在设置中找到“音频测试”功能。
2.通过播放测试声音来检查输出是否正常。
3.更新或重新安装TT语音
操作步骤:
1.尝试更新TT语音到最新版本。
2.如果更新无效,可以卸载当前版本的TT语音,然后重新下载并安装。
三、系统级别检查与解决方案
1.驱动程序的更新
操作步骤:
1.进入控制面板,选择“硬件和声音”类别下的“设备管理器”。
2.展开“声音、视频和游戏控制器”找到你的音频设备。
3.右键点击音频设备,选择“更新驱动程序”。
2.声音服务检查
操作步骤:
1.按下Win+R键打开运行窗口,输入`services.msc`并回车。
2.在服务列表中找到“WindowsAudio”服务,确认其是否正在运行。
3.如果没有运行,请右键选择启动服务。
3.系统声音设置查看
操作步骤:
1.点击右下角的声音图标,选择“打开声音设置”。
2.在输出部分选择你的TT语音使用设备。
四、故障排除高级技巧
1.检查防火墙和安全软件设置
有时防火墙或者安全软件会阻止TT语音的声音输出。检查并确保TT语音被允许通过。
2.卸载第三方音频增强软件
某些第三方音频软件可能会和TT语音冲突。你可以暂时关闭它们或从系统中卸载,之后再尝试TT语音。
3.系统重置或更新
作为最后手段,如果问题依然无法解决,可以考虑进行系统恢复或系统更新。
五、与展望
在本文中,我们逐个排查了导致电脑TT语音无声音的可能原因,并提供了相应的解决方法。从检查音频设备的基础设置,到深入调整TT语音软件内的具体选项,再到系统级别的解决方案,每一步都是对抗TT语音无声问题的有力武器。如果在经过本文的详细指导后你依然面临问题,那么建议联系TT语音的官方客服寻求专业的帮助。希望本文能够帮助您顺利恢复TT语音的音频输出功能,享受良好的交流体验。