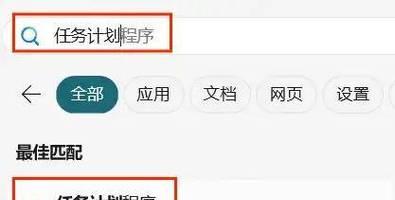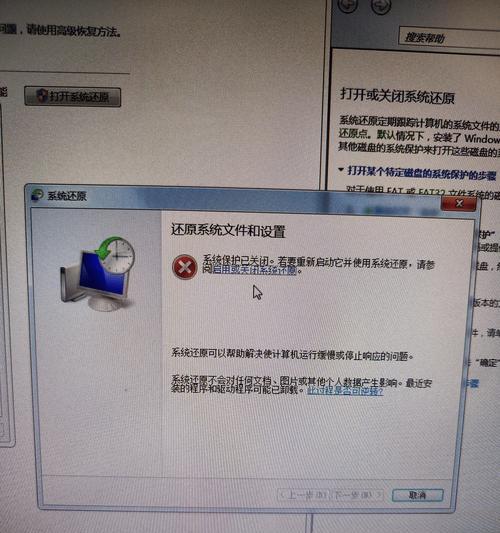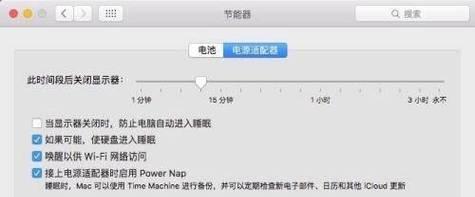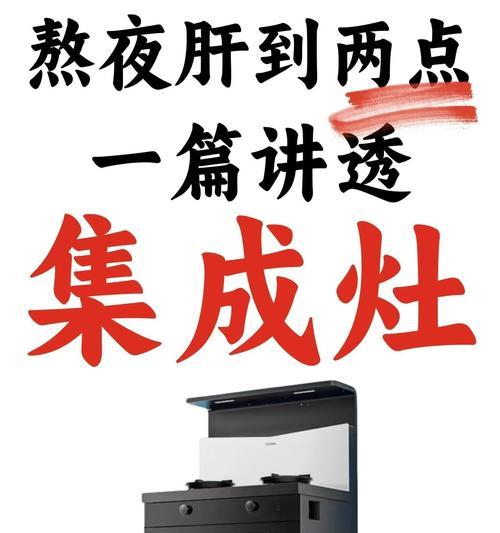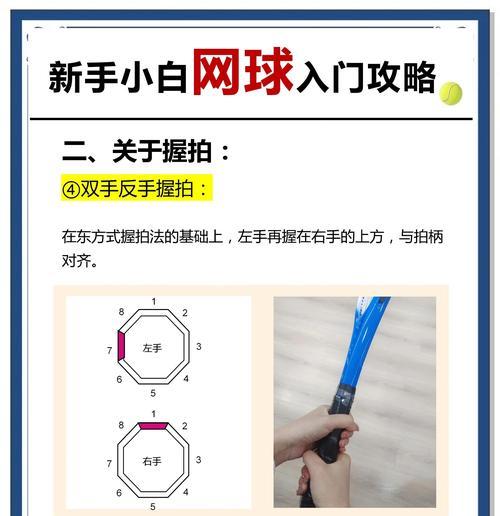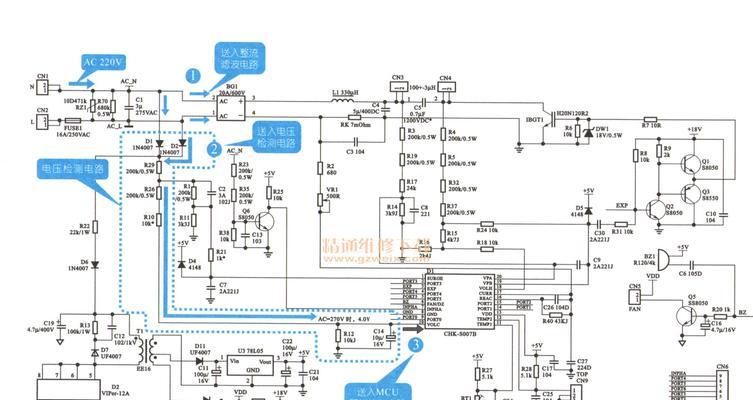在现代的操作系统中,为了防止用户误操作而导致数据丢失或程序非正常关闭,制造商设立了多种安全措施。“关机确认”是一个重要的功能,它可以在用户尝试关闭计算机时提供一个额外的确认步骤。但很多时候,用户可能需要根据个人习惯调整这一设置。本文将详细介绍电脑关机确认设置的查找方法以及如何开启或关闭此功能,确保您的电脑操作更加符合个人使用习惯。
查找电脑关机确认设置
Windows10
在Windows10操作系统中,您可以通过“电源选项”来查找并调整关机确认设置:
1.右击开始菜单,选择“电源选项”。
2.接着点击左侧的“其他电源设置”。
3.在新窗口中点击左侧的“选择电源按钮的功能”。
4.在弹出的新窗口中选择“更改当前不可用的设置”。
5.在这里,您可以找到“关机设置”,并根据需要调整其状态。
Windows8
在Windows8中,操作步骤如下:
1.右击屏幕左下角的Windows徽标。
2.选择“控制面板”,进入“系统与安全”。
3.点击“电源选项”,然后点击左侧的“更改计划设置”。
4.选择对应计划下的“更改高级电源设置”。
5.在弹出的电源选项对话框中,展开“电源按钮和盖子”,然后展开“按下电源按钮时”。
6.在这里,您可以调整“关机设置”。
Windows7及更早版本
在这些版本中,您可以:
1.点击开始菜单中的“控制面板”。
2.选择“硬件和声音”,然后点击“电源选项”。
3.您会看到一个电源计划的列表,选择“更改计划设置”。
4.在对应计划设置页面点击“更改高级电源设置”。
5.同样地,在弹出的高级设置中,展开“电源按钮和盖子”,然后找到“按下电源按钮时”来调整关机设置。
开启或关闭电脑关机确认
Windows10/8
如果您希望在关闭计算机时每次都进行确认,可以按照上面的步骤来到达“电源按钮和盖子”的设置界面,并勾选“要求使用密码”复选框。如果您不希望有额外的确认步骤,只需确保此复选框未被勾选即为关闭状态。
Windows7及更早版本
在这些系统版本中,您可以在“按下电源按钮时”的设置中,将“关机”选项设置为“无操作”,这样关闭按钮将直接执行关机动作,不会出现额外的确认步骤。
关于电脑关机确认设置的深度指导
为什么要有关机确认?
关机确认是为了防止用户不小心点击了关闭计算机的按钮,从而在没有保存工作成果的情况下强制关闭电脑。这可以防止数据丢失和系统文件损坏。
开机确认设置的优点
开启关机确认可以帮助用户避免意外关机带来的问题,尤其是在处理重要文档或进行软件更新时。它为用户提供了一个重新考虑是否真正需要关机的缓冲时间。
关闭开机确认设置的场景
有些专业用户可能不喜欢关机时出现的确认提示,因为它增加了关机操作的时间。尤其在执行自动化脚本或批量关机时,确认步骤可能会变得多余。
注意事项
在进行关机确认设置的调整时,请确保您已经理解了各种选项的含义,以便不会误操作影响到系统安全性或数据完整性。
实用技巧
如果您经常需要快速关机而不想每次都进行确认,可以使用一些快捷键或命令行工具。在Windows系统中,您可以通过“Win+R”打开运行对话框,然后输入`shutdown-s-t0`(不含引号)直接执行立即关机。
通过以上步骤,您应该可以轻松找到并调整电脑关机确认设置,无论是开启还是关闭,都可以根据个人喜好来进行操作。记住,正确的设置可以提升您的工作效率,同时避免不必要的数据丢失。
现在,您已经掌握了如何查找和修改电脑关机确认设置,无论您是需要这个功能来提醒您保存工作,还是想快速关机而不被任何事情所阻碍,都可以根据本文的指导轻松实现。希望您能根据自己的需要做出适当的选择,让电脑使用更加轻松便捷。