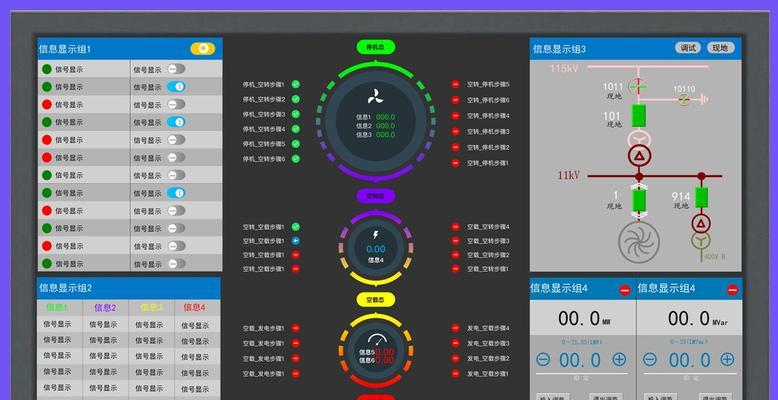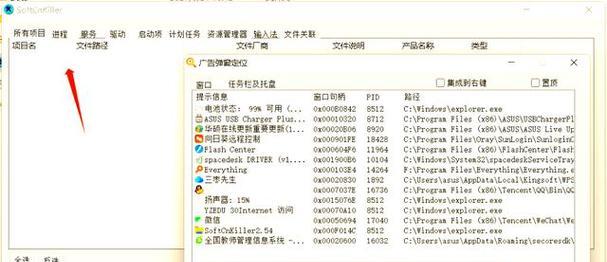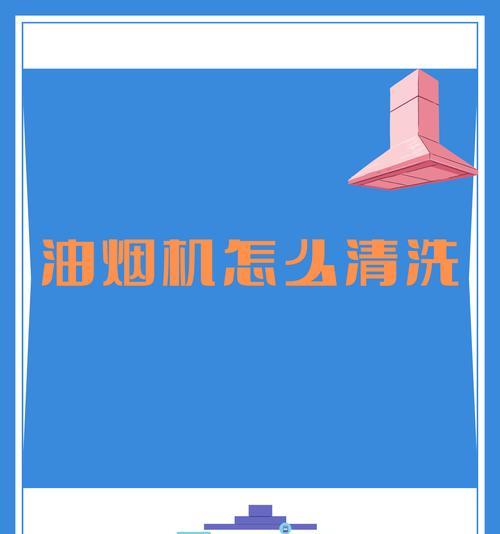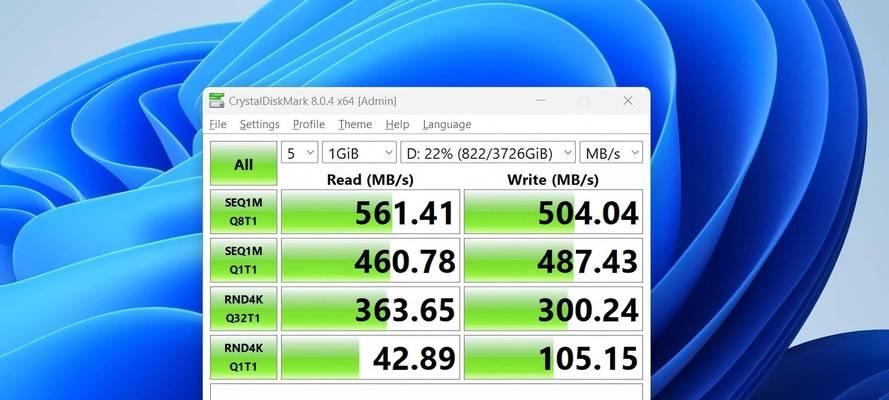在使用笔记本电脑时,触摸板是一个非常实用的输入设备,它允许用户通过手指滑动、点击等操作来控制鼠标光标。然而,在特定情况下,我们可能需要临时关闭触摸板以防止误触,或者在使用外接鼠标时禁用触摸板。本文将为您详细指导如何开启或关闭笔记本电脑的触摸板,确保您能够轻松控制此功能。
开启或关闭笔记本触摸板的通用方法
大部分笔记本电脑都提供快捷键或者系统设置选项来开启或关闭触摸板。让我们分步骤来看看这些操作。
使用功能键(Fn+特定按键)
许多笔记本电脑都设有专门的功能键来直接控制触摸板的开关。通常,这个键上会标有一个触摸板的图标。
1.在键盘上找到标有触摸板图标的`Fn`按键。
2.按住`Fn`键不放,再同时按下带有触摸板图标的按键。
3.请尝试点击触摸板,确认功能键是否已成功切换触摸板的开关状态。
通过系统设置调整
如果您没有特定的功能键,或想通过软件层面来控制触摸板,可以尝试以下方法。
Windows系统
1.打开“控制面板”(您可以在搜索栏中输入并选择此选项)。
2.在控制面板中,选择“硬件和声音”,然后点击“鼠标”。
3.在弹出的“鼠标属性”窗口中,选择“UltraNav”或者“ELAN”等标签页(具体标签页名称取决于您的笔记本品牌和型号)。
4.在设置界面中找到“禁用触摸板”或“启用触摸板”的选项,并点击该选项。
macOS系统
1.在苹果菜单中点击“系统偏好设置”。
2.选择“触控板”。
3.在“触控板选项”中,您可以选择禁用触摸板,或者设置在打字时自动禁用触摸板,避免误触。
常见问题和实用技巧
我的笔记本电脑没有Fn功能键怎么办?
如果您的笔记本没有提供通过Fn功能键直接控制触摸板的选项,可以尝试重启计算机或更新驱动程序。如果问题依旧存在,建议联系笔记本品牌的客服支持,或者访问官网下载最新触控板驱动程序。
如何永久关闭触摸板?
通常情况下,我们推荐用户根据需要临时开启或关闭触摸板,而非永久关闭。因为触摸板在没有外接鼠标的情况下是一个非常有用的输入设备。如果需要永久关闭触摸板,可以通过BIOS设置来实现,但这通常不建议操作,除非您对电脑设置有深入的了解。
开启或关闭触摸板时遇到的问题
如果您在尝试开启或关闭触摸板时遇到问题,例如触摸板无法被禁用,或者禁用后不能重新启用,建议检查是否有系统更新未安装,或者尝试重启计算机。若问题依旧,可能需要重装触摸板驱动或者联系技术支持帮助解决。
结语
通过上述指导,您应该能够轻松地开启或关闭您的笔记本电脑触摸板。请记得,操作前仔细阅读您笔记本型号的用户手册,了解特定的操作方法。不同品牌和型号的笔记本可能会有细微差别,所以具体步骤和可用选项可能会有所不同。综合以上,开启和关闭笔记本电脑触摸板是一个既简单又实用的操作,希望本文能够帮到您。