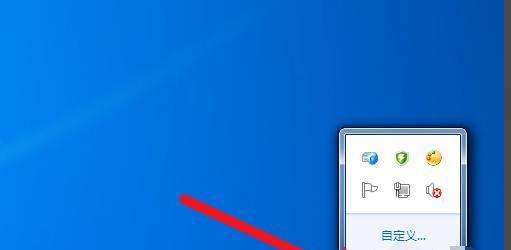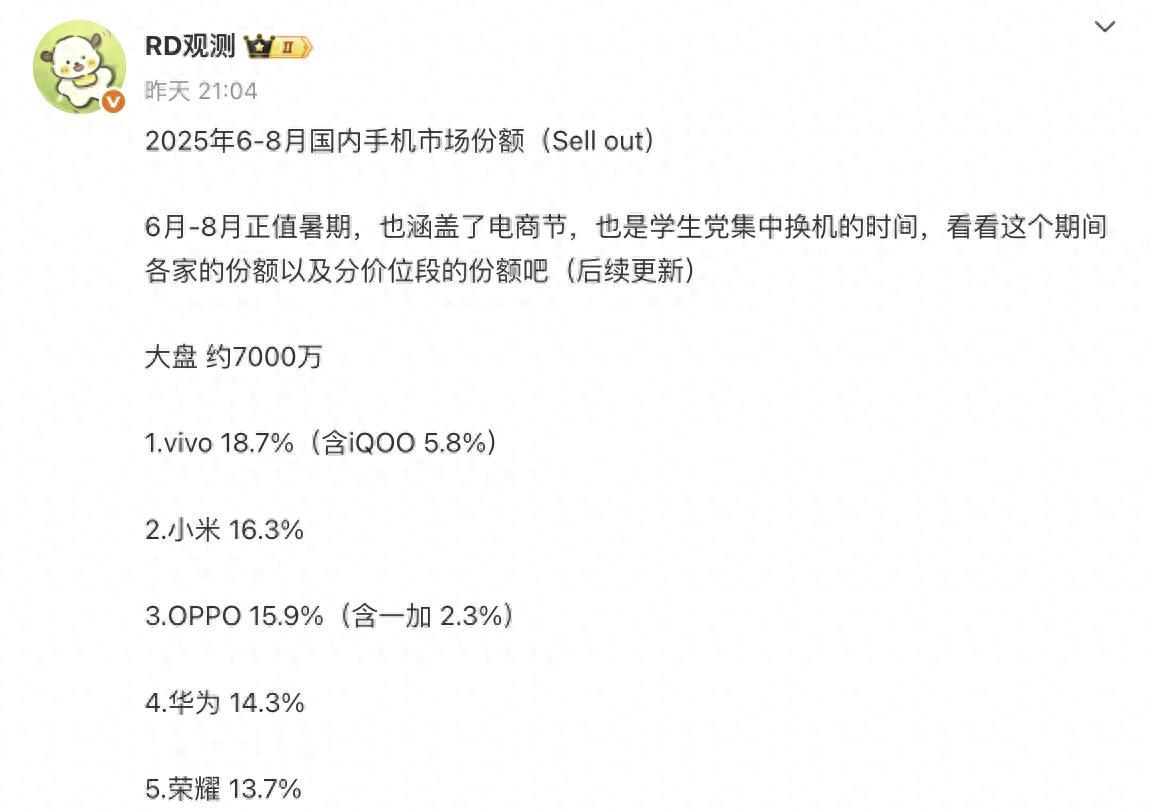在使用电脑过程中,常常会遇到一些难以去除的文件痕迹图标,这些图标虽然不影响正常使用,但会影响我们整理桌面的美观度,那么我们怎么去除这些无用的痕迹图标呢?本文将提供一些实用的方法,帮你彻底清理电脑中的无用图标,恢复干净整洁的桌面。
一、理解文件痕迹图标的成因
在进行清理之前,我们需要了解文件痕迹图标是如何产生的。一般情况下,这些图标的出现可能与以下几种情况有关:
软件卸载未彻底:软件安装后被卸载,残留了图标在桌面或开始菜单。
快捷方式变灰:一些快捷方式因为路径错误或目标文件被删除而无法使用,图标变为灰色。
文件移动或删除:文件夹或文件被移动或删除,但其快捷方式还在。
了解这些成因后,我们可以更有针对性地进行清理。
二、使用系统自带功能清理
1.清理桌面图标
Windows系统提供了简单快捷的清理桌面图标的选项:
右击桌面空白处,选择“查看”,然后取消选中“显示桌面图标”。
2.清理开始菜单中的痕迹图标
开始菜单的清理可通过以下步骤进行:
打开“设置”>“个性化”>“开始”,然后点击“选择在开始屏幕上显示哪些应用”,在这里可以手动隐藏不再使用的应用图标。
三、使用第三方软件深度清理
1.利用专业的清理工具
市场上有许多第三方清理软件,如CCleaner、360安全卫士等,它们可以深度扫描并清理电脑中的无用图标和文件痕迹,具体操作如下:
下载并安装上述软件之一。
打开软件,找到清理功能界面。
执行“一键清理”或“系统垃圾清理”,软件会自动识别并清除无用的图标痕迹。
2.手动删除快捷方式
如果想要手动删除快捷方式图标,可以按照以下步骤操作:
找到你想要删除的快捷方式图标。
右键点击,选择“属性”。
在“快捷方式”选项卡中,点击“删除”按钮。
确认删除后,该图标将从桌面或开始菜单中清除。
四、整理和预防无用图标的出现
1.定期整理桌面和开始菜单
为了防止无用图标积累过多,建议定期进行整理:
每周或每两周对桌面和开始菜单进行检查和清理。
删除不再使用的快捷方式和程序图标。
2.避免软件的不正确卸载
在卸载软件时,建议使用软件自带的卸载程序或控制面板中的"程序和功能"进行卸载,以减少残留。
3.使用第三方工具清理
对于习惯使用第三方工具的用户,可以利用一些专门的图标清理工具,让清理操作变得更加便捷。
五、注意事项及常见问题解答
1.注意事项
在进行清理之前,最好备份重要文档和快捷方式,防止误删。
确认某些图标是否真的无用,避免清理掉重要文件的快捷方式。
2.常见问题解答
Q:清理无用图标时可能会误删其他文件吗?
A:一般情况下,只要按照正确步骤操作,使用可靠的清理工具,误删其他文件的可能性非常小。
Q:如何预防文件痕迹图标的产生?
A:在安装和卸载软件时应选择系统自带或信任度高的专业软件进行操作,并定期整理桌面快捷方式。
Q:清理无用图标会释放磁盘空间吗?
A:清理无用图标本身不会释放大量磁盘空间,但会帮助你清理隐藏的垃圾文件和残留文件,从而释放一些空间。
六、
通过上述方法,我们可以有效地去除电脑中的无用图标,恢复桌面的整洁。建议用户定期进行清理和维护,保持电脑的高效和用户的良好体验。下次,当你发现桌面又出现令人头疼的痕迹图标时,不妨尝试本文提到的方法,快速高效地解决这一问题。