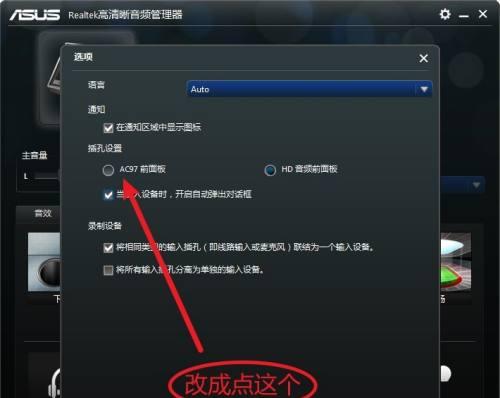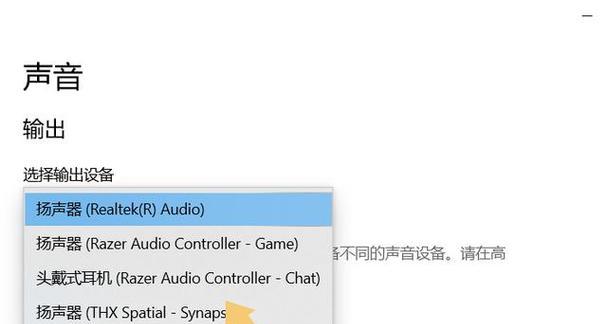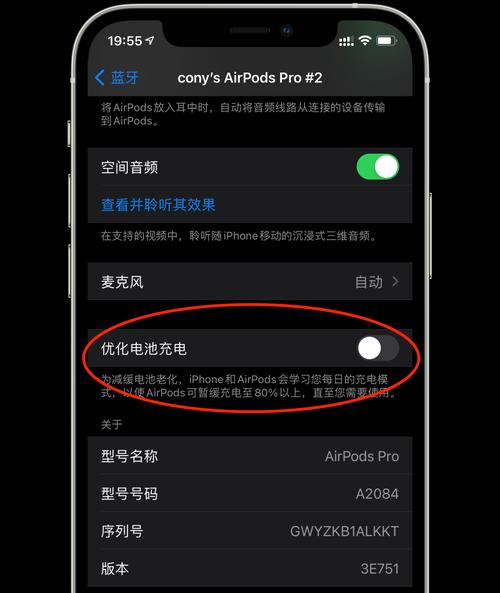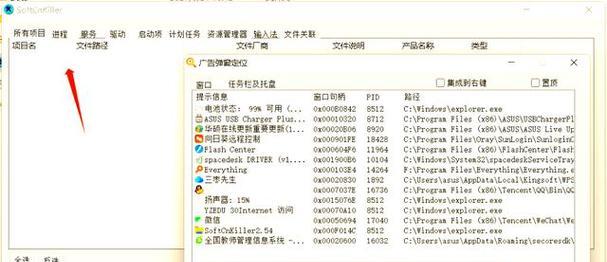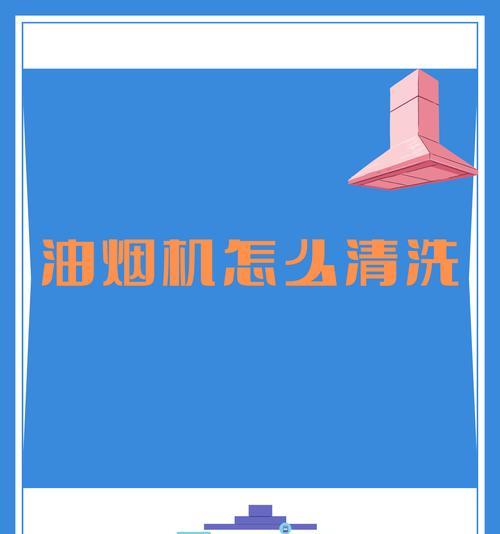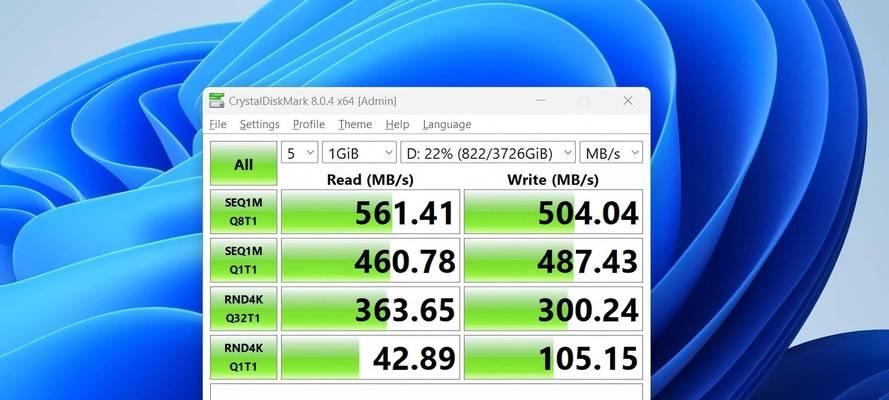在现代生活中,电脑已成为我们日常工作中不可或缺的一部分,而耳机作为个人娱乐和办公的辅助工具,其重要性不言而喻。但是,当您遇到电脑耳机无输出的情况时,可能会感到非常不便。幸好,这样的问题往往可以通过简单的检查和解决步骤来处理。本文将指导您如何一步步查找问题所在,并提供确切的解决方法。
一、检查耳机连接
步骤1:确保耳机已正确连接
我们需要确认耳机是否已经正确地插入到电脑的音频输出接口中。请检查耳机的3.5mm插头是否已经完全插入电脑后侧或前侧的音频输出孔,并确保没有松动。
步骤2:检查其他音频设备
如果耳机插入正确,但仍然没有输出,那么请尝试将耳机插入其他音频设备如手机或平板电脑,以确保耳机本身没有损坏。
二、检查音频输出设置
步骤1:检查声音输出设备
1.使用鼠标右键点击电脑屏幕右下角的任务栏音量图标。
2.在弹出的菜单中选择“声音设置”。
3.在设置窗口中,确保列表中的输出设备是您正在使用的耳机。
步骤2:测试声音输出
在声音设置中,您可以使用“测试”功能检查耳机是否能够正常播放声音。
三、检查电脑音频驱动
步骤1:更新或回滚音频驱动
驱动问题可能是导致耳机无输出的原因之一,这通常需要更新或回滚音频驱动程序。
1.在电脑桌面上,右键点击“此电脑”或“我的电脑”,选择“管理”。
2.在打开的计算机管理窗口中,选择“设备管理器”。
3.找到并展开“声音、视频和游戏控制器”列表。
4.右键点击您的音频设备,选择“更新驱动程序软件”,按照提示操作。
如果更新驱动程序之后问题依然存在,您可以尝试回滚到之前的驱动版本。在音频设备上右键并选择“属性”,在“驱动程序”标签页中选择“回滚驱动程序”。
四、检查电脑系统声音设置
步骤1:检查静音功能
确认音量控制图标上的静音按钮没有被激活。
步骤2:检查系统声音设置
进入“控制面板”>“硬件和声音”>“声音”,在播放选项卡中选择耳机设备作为默认播放设备,并调整其音量级别。
五、硬件排查
步骤1:检查耳机插孔损坏
如果耳机插孔内部有灰尘或异物堵塞,可能会阻止耳机正常工作。您可以使用适当大小的针或塑料工具轻轻清理插孔。
步骤2:检查电脑音频端口
除了耳机本身,电脑的音频输出端口也可能出现故障。您可以尝试更换一个端口,例如使用前面板的端口,如果问题解决,则可能是后端口出现故障。
六、故障排除工具使用
步骤1:使用Windows故障排除工具
Windows系统自带的故障排除工具也可以帮助我们快速识别并解决问题:
1.在设置中搜索“故障排除”并打开故障排除工具。
2.选择“硬件和设备”进行诊断和修复。
七、求助专业人士
如果以上步骤都无法解决问题,可能是硬件出现故障。此时,建议您联系电脑制造商的客服或专业的维修人员进行检查和修理。
通过本文的介绍,您应该能够针对电脑耳机无输出的问题进行系统的检查和解决。遇到此类问题时,首先从基本的连接检查开始,逐步深入到软件和硬件的具体排查。记住,耐心和细心是找出问题并解决的关键。希望您能够快速修复耳机问题,继续享受高质量的音频体验。