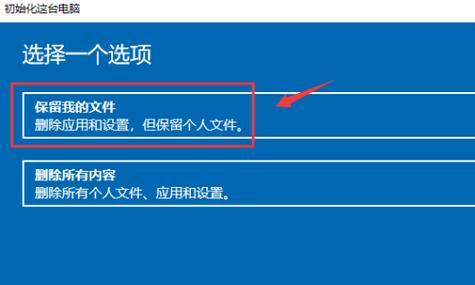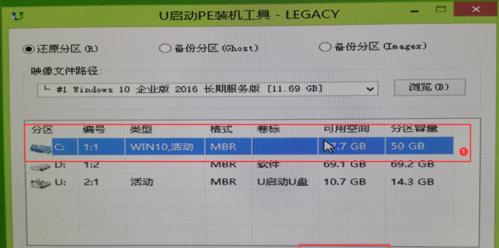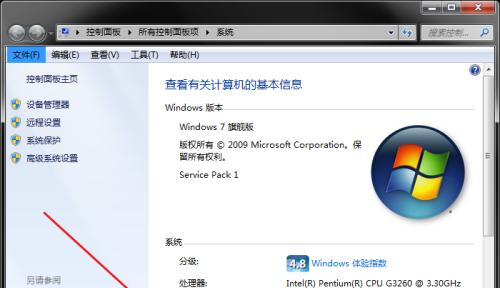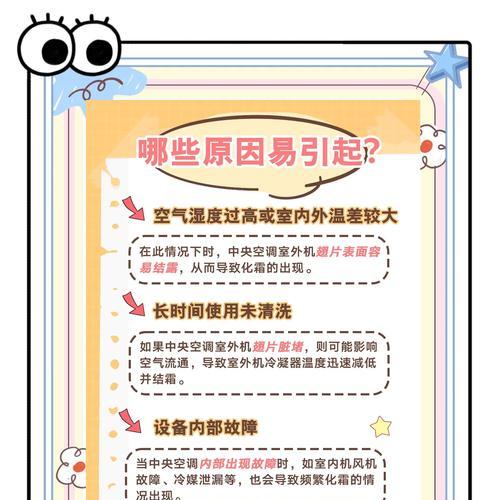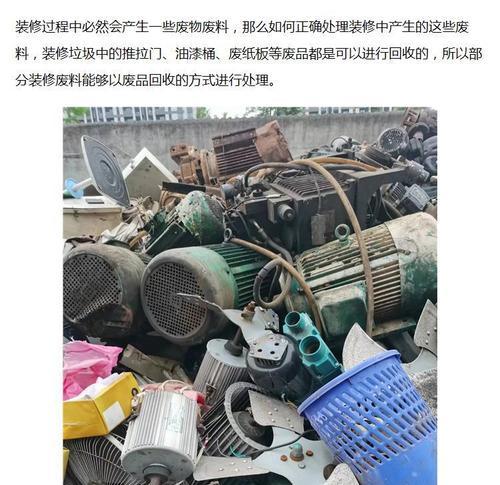在日常使用电脑的过程中,有时我们可能会遇到系统崩溃、软件异常等问题,影响了我们的使用体验。此时,使用电脑还原系统可以帮助我们快速恢复系统到之前的状态,解决这些问题。本文将详细介绍使用电脑还原系统的步骤,帮助读者轻松修复电脑系统。
1.检查重要数据的备份情况
在进行电脑还原之前,首先需要检查重要数据的备份情况,确保数据的安全性和完整性。
2.打开“控制面板”
点击开始菜单,在搜索栏中输入“控制面板”,然后点击打开“控制面板”。
3.进入“系统和安全”选项
在控制面板中,点击“系统和安全”选项,进入系统和安全相关的设置页面。
4.打开“系统”选项
在“系统和安全”页面中,点击“系统”选项,进入系统设置页面。
5.点击“系统保护”
在系统设置页面中,找到“系统保护”选项,并点击进入。
6.选择需要还原的驱动器
在系统保护页面中,可以看到当前计算机的驱动器列表。选择需要还原的驱动器,并点击“配置”。
7.打开“系统还原”窗口
在弹出的驱动器配置窗口中,点击“系统还原”按钮,打开系统还原窗口。
8.选择还原点
在系统还原窗口中,会显示可用的还原点列表。根据需要选择一个合适的还原点,并点击“下一步”。
9.确认还原操作
在确认还原操作页面中,会显示将要还原的驱动器和还原点的详细信息。仔细阅读,并确认无误后,点击“完成”。
10.确认还原操作的警告提示
系统会弹出警告提示,告知您进行还原操作后会影响到已安装的程序和文件。再次确认无误后,点击“是”。
11.开始执行系统还原
系统会开始执行系统还原操作,在操作过程中,请勿关闭电脑或进行其他干扰操作。
12.等待系统还原完成
系统会自动重启并开始进行还原操作,这个过程可能需要一段时间,请耐心等待。
13.系统还原完成提示
系统还原完成后,会弹出提示框。点击“确定”,系统将重新启动并应用还原后的设置。
14.检查修复效果
系统重新启动后,检查电脑系统是否已经恢复到之前的状态,并验证之前存在的问题是否得到解决。
15.更新和安装必要的补丁
完成系统还原后,为了保证电脑的稳定性和安全性,建议更新和安装必要的补丁,以及进行系统的杀毒和优化操作。
通过以上的超详细步骤,我们可以轻松地使用电脑还原系统来修复各种问题。但需要注意的是,在进行还原操作之前,务必备份重要数据,并仔细选择合适的还原点。在还原完成后,及时更新和安装必要的补丁是保持电脑系统稳定和安全运行的重要步骤。希望本文能够帮助读者顺利修复电脑系统,并提升使用体验。
电脑系统还原的超详细步骤
在使用电脑过程中,由于各种原因,我们经常会遇到系统崩溃、病毒感染或者软件冲突等问题。这时候,进行电脑系统还原是最常见、简便的解决办法之一。本文将详细介绍如何进行电脑系统还原,帮助你轻松应对各种系统问题。
1.关闭所有正在运行的程序和窗口
要想顺利进行电脑系统还原,首先需要确保没有任何程序或窗口正在运行,这可以避免数据丢失或冲突。
2.打开“控制面板”
点击屏幕左下角的“开始”按钮,然后选择“控制面板”,在打开的窗口中可以找到“系统和安全”选项。
3.进入“系统和安全”页面
在“控制面板”中,点击“系统和安全”选项,进入相应页面,你可以在这里找到“系统”设置。
4.打开“系统”设置
在“系统和安全”页面中,点击“系统”,进入“系统”设置界面,你可以在这里进行系统还原的操作。
5.选择“系统保护”
在“系统”设置界面中,点击左侧菜单栏中的“系统保护”,这个功能可以帮助你还原电脑系统。
6.选择要还原的系统驱动器
在“系统保护”页面中,选择你想要还原的系统驱动器,通常是C盘,然后点击“配置”。
7.设置系统还原点
在“配置”页面中,点击“创建”,输入还原点的名称,并点击“创建”按钮。系统会自动保存当前的系统设置和文件信息。
8.等待系统还原点创建完成
系统会开始创建还原点,这个过程可能需要一些时间,请耐心等待。完成后,你将收到一个通知。
9.返回“系统保护”页面
点击“确定”后,返回到“系统保护”页面,你可以看到刚刚创建的还原点已经显示在列表中。
10.还原系统
在“系统保护”页面中,点击“系统还原”按钮,进入还原向导。按照提示选择刚刚创建的还原点,并点击“下一步”。
11.确认还原
在确认页面上,仔细阅读还原的信息和警告,确保你选择了正确的还原点。然后点击“完成”按钮,开始还原过程。
12.等待系统还原完成
系统会开始还原操作,这个过程可能需要一些时间,请耐心等待。电脑会自动重启,并恢复到选择的还原点。
13.重新登录系统
还原完成后,系统会自动重新启动。在重新登录系统之前,请确保保存了重要的数据和文件。
14.检查还原结果
重新登录系统后,检查系统是否恢复到了选择的还原点。如果一切正常,你的电脑应该恢复到了还原点的状态。
15.注意事项和建议
在进行电脑系统还原时,建议在还原之前备份重要的文件和数据,以防止数据丢失。同时,还原点的选择也要谨慎,确保选择了正确的还原点。
通过以上详细步骤,我们可以看到进行电脑系统还原并不是一件复杂的事情。只需要按照步骤操作,就能轻松解决系统问题,并恢复到之前的状态。记得在进行还原操作前备份重要文件,并仔细选择还原点,以免造成不必要的损失。希望本文对你在处理电脑系统问题时有所帮助!