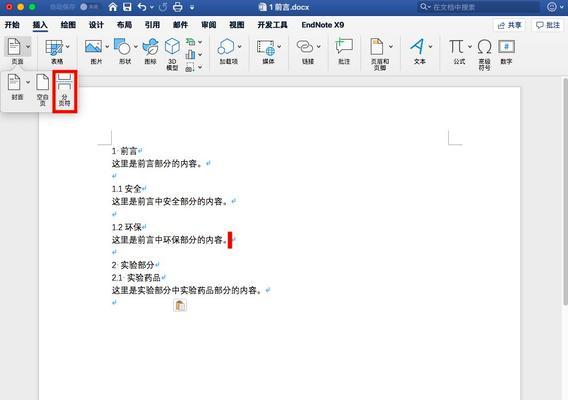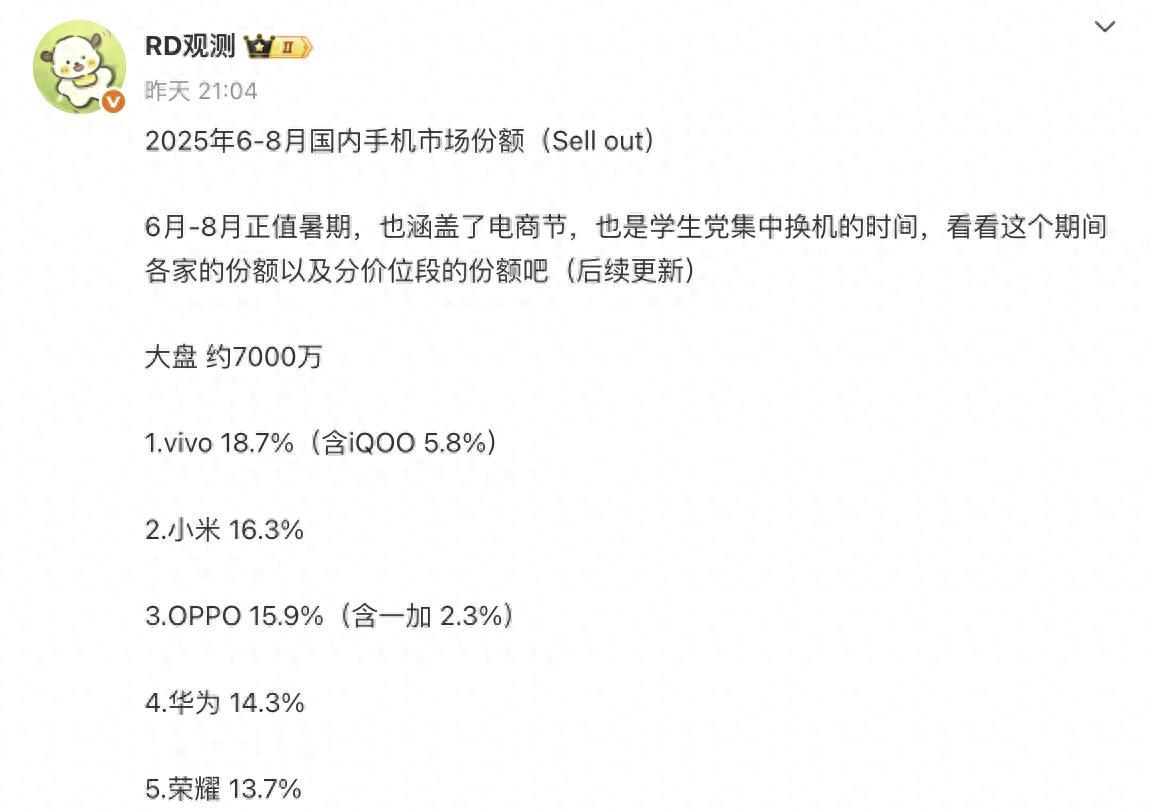在使用Word编辑文档时,经常会遇到分节符和分页符导致文档格式混乱的问题。本教程将详细介绍如何删除分节符和分页符,以帮助您解决这一常见的困扰。
什么是分节符和分页符?
分节符是Word中用于分隔文档不同部分的特殊符号,它可以控制页面的布局、页眉页脚以及页码等设置;而分页符是用于强制插入新页面的符号,它可以在文档中任意位置进行插入。
分节符和分页符对文档格式的影响
当文档中存在过多的分节符和分页符时,会导致页面布局混乱、页码错误、页眉页脚不连续等问题,给文档编辑和排版带来很大困扰。
如何显示分节符和分页符
在Word中,您可以通过点击“开始”选项卡上的“显示/隐藏”按钮来显示或隐藏分节符和分页符,便于观察和删除。
删除分节符的方法
点击“开始”选项卡上的“显示/隐藏”按钮,确保分节符显示出来;接着,双击分节符以将光标定位在其前面;按下“Delete”键或者使用右键菜单中的“删除分节符”选项进行删除。
删除分页符的方法
点击“开始”选项卡上的“显示/隐藏”按钮,确保分页符显示出来;将光标定位在分页符前或者分页符后的段落中;按下“Delete”键或者使用右键菜单中的“删除分页符”选项进行删除。
注意事项:删除分节符和分页符前的备份
在删除分节符和分页符之前,建议您先备份原始文档,以免误操作导致不可挽回的损失。
删除连续多个分节符和分页符的技巧
若文档中存在连续多个分节符和分页符,您可以按住“Shift”键,并同时点击每个分节符或分页符,然后按下“Delete”键进行批量删除。
删除特定页面上的分节符和分页符
若需要仅删除某个特定页面上的分节符和分页符,可以将光标定位在该页面,并按照前述方法进行删除操作。
删除分节符和分页符后的重新排版
在删除分节符和分页符之后,可能需要对文档进行重新排版,包括修正页面布局、重新设置页眉页脚和页码等。
常见问题解答:如何恢复被误删除的分节符和分页符?
若在删除分节符和分页符时不小心误删,您可以使用“撤销”操作(快捷键Ctrl+Z)来恢复之前的操作。
常见问题解答:如何删除单个页面上的分节符而保留其他分节符?
若需要保留其他分节符而仅删除单个页面上的分节符,可以将光标定位在该页面,并按照前述方法进行删除操作。
常见问题解答:是否可以恢复删除的分节符和分页符?
一旦删除了分节符和分页符,是无法直接恢复的,请您谨慎操作并在删除之前备份文档。
常见问题解答:为什么删除分节符和分页符后文档格式依然混乱?
删除分节符和分页符只是解决了其中一个问题,若文档格式依然混乱,可能是其他因素导致,请综合考虑是否还有其他需要调整的地方。
常见问题解答:如何避免分节符和分页符问题?
在编辑文档时,应当注意合理使用分节符和分页符,并且定期检查文档中是否存在多余的分节符和分页符。
通过本教程,您学会了如何删除分节符和分页符,解决了Word文档格式混乱的问题,同时也了解到了常见问题的解答和注意事项。希望这些知识对您的文档编辑有所帮助。
如何删除分节符和分页符
在编辑文档时,分节符和分页符是常见的格式元素。然而,有时候这些符号可能会给文档带来不必要的麻烦,因此了解如何删除它们是非常重要的。本文将向你介绍如何轻松删除分节符和分页符,以使你的文档格式更加整洁和专业。
一、什么是分节符和分页符
分节符(SectionBreak)和分页符(PageBreak)是MicrosoftWord中用于标记文档中不同节或页面的特殊符号。分节符用于在同一篇文章中创建不同的页面布局,而分页符则用于在文档中手动插入新页面。
二、为什么需要删除分节符和分页符
1.改变文档格式:当你想更改文档的布局或页面设置时,删除分节符和分页符可以让你重新设计页面。
2.修复格式问题:有时候分节符和分页符可能会导致文档格式混乱或出现空白页,删除它们可以解决这些问题。
3.统一文档样式:删除分节符和分页符可以帮助你保持整个文档的统一样式,使其更加专业。
三、使用搜索功能定位分节符和分页符
1.打开Word文档并点击“开始”选项卡上的“查找”按钮。
2.在弹出的搜索栏中输入“^b”(不包括引号),然后点击“查找下一个”按钮。
3.Word将会自动定位到文档中的下一个分节符或分页符。
四、逐个删除分节符和分页符
1.定位到第一个分节符或分页符后,将光标置于其前面。
2.按下“Delete”键或“Backspace”键,将其删除。
3.重复上述步骤,直到删除所有的分节符和分页符。
五、批量删除分节符和分页符
1.打开Word文档并点击“开始”选项卡上的“替换”按钮。
2.在弹出的替换栏中,将光标置于“查找内容”文本框中。
3.按下“Ctrl”+“H”组合键打开替换功能。
4.在“查找内容”文本框中输入“^b”(不包括引号),并在“替换为”文本框中留空。
5.点击“全部替换”按钮,Word将自动删除文档中所有的分节符和分页符。
六、使用宏自动删除分节符和分页符
1.点击Word文档中的“视图”选项卡,然后选择“宏”。
2.在弹出的“宏”对话框中,输入一个宏名称,例如“DeleteSectionBreaks”。
3.点击“创建”按钮,打开VisualBasic编辑器。
4.在编辑器中输入以下宏代码:
SubDeleteSectionBreaks()
Selection.Find.ClearFormatting
Selection.Find.Replacement.ClearFormatting
WithSelection.Find
.Text="^b"
.Replacement.Text=""
.Forward=True
.Wrap=wdFindContinue
.Format=False
.MatchCase=False
.MatchWholeWord=False
.MatchWildcards=False
.MatchSoundsLike=False
.MatchAllWordForms=False
EndWith
Selection.Find.ExecuteReplace:=wdReplaceAll
EndSub
5.关闭VisualBasic编辑器,然后按下“Alt”+“F8”组合键打开“宏”对话框。
6.选择刚才创建的宏,并点击“运行”按钮,Word将自动删除所有的分节符和分页符。
七、注意事项
1.在删除分节符和分页符之前,建议先备份文档以防意外情况发生。
2.删除分节符和分页符可能会改变文档的布局,请在删除之前确认是否需要这样做。
通过本文的介绍,你学会了如何删除分节符和分页符,以便改变文档格式、修复格式问题和统一文档样式。无论你是通过搜索功能、逐个删除还是批量删除,这些方法都可以帮助你轻松处理文档中的分节符和分页符,使你的文档看起来更加整洁和专业。记住,在删除之前备份文档,并在删除后检查文档布局是否满足你的要求。