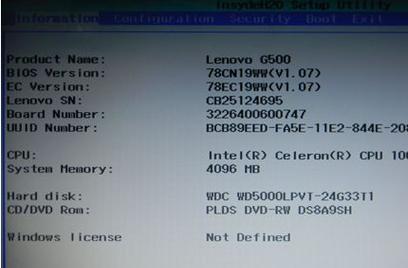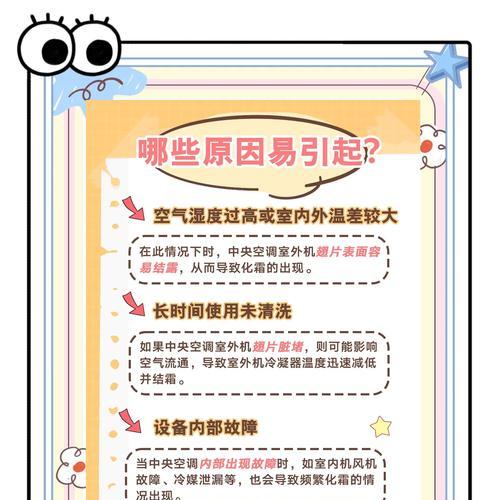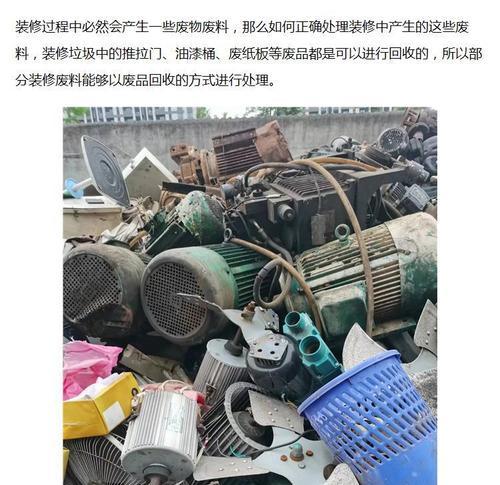Win7系统作为微软公司推出的一款经典操作系统,具有广泛的用户群体。而进入BIOS是用户在安装硬件设备、调整系统设置等方面必须掌握的技能。本文将详细介绍Win7系统进入BIOS的方法,帮助读者轻松快速地进入系统的BIOS设置界面。
1.开机按键一直按住,进入BIOS设置界面
当计算机开机时,按住开机按键不放,直到出现BIOS设置界面。
2.使用快捷键进入Win7的BIOS设置界面
在计算机开机自检过程中,按下键盘上的特定快捷键(如F2、F8或Delete键),即可进入BIOS设置界面。
3.通过Windows高级启动选项进入BIOS设置界面
在计算机开机后,按下F8键进入Windows高级启动选项,在其中选择“进入固件设置”选项即可进入BIOS设置界面。
4.使用系统配置工具进入Win7的BIOS设置界面
运行系统配置工具(msconfig),在“引导”选项卡中勾选“安全模式”并重启计算机,即可进入BIOS设置界面。
5.通过Win7系统的设置菜单进入BIOS设置界面
在Win7系统中,点击“开始”菜单,选择“设置”,进入“更新和安全”-“恢复”-“高级启动”-“立即重新启动”-“疑难解答”-“高级选项”-“固件设置”,即可进入BIOS设置界面。
6.使用快速启动菜单进入Win7的BIOS设置界面
在计算机开机后按下快速启动菜单的特定快捷键(通常是F11或F12键),在列表中选择“BIOSSetup”选项,即可进入BIOS设置界面。
7.通过操作系统的恢复环境进入BIOS设置界面
使用Win7系统安装光盘或U盘启动计算机,选择语言和时间后,点击“修复你的计算机”,在弹出的窗口中选择“高级选项”-“命令提示符”,输入相应命令并重启计算机,即可进入BIOS设置界面。
8.使用WindowsPE进入Win7的BIOS设置界面
创建WindowsPE启动盘,将其插入计算机,选择从U盘启动,在命令提示符中输入相应命令,即可进入BIOS设置界面。
9.通过更新和安全设置进入BIOS设置界面
在Win7系统中,点击“开始”菜单,选择“设置”,进入“更新和安全”,在左侧菜单中选择“恢复”-“高级启动”-“立即重新启动”-“疑难解答”-“高级选项”-“固件设置”,即可进入BIOS设置界面。
10.使用启动修复工具进入Win7的BIOS设置界面
使用Win7系统安装光盘或U盘启动计算机,选择语言和时间后,点击“修复你的计算机”,在弹出的窗口中选择“启动修复”,选择合适的修复方法并重启计算机,即可进入BIOS设置界面。
11.通过计算机管理工具进入BIOS设置界面
在Win7系统中,右键点击“计算机”,选择“管理”,在左侧菜单中选择“设备管理器”-“固件”或“固件接口表格”,即可进入BIOS设置界面。
12.使用BIOS固件更新工具进入Win7的BIOS设置界面
下载并运行BIOS固件更新工具,根据提示操作,在更新过程中会自动进入BIOS设置界面。
13.通过系统自动修复进入BIOS设置界面
在Win7系统启动过程中,如果发现系统错误,会自动启动自动修复功能,在修复过程中可以选择进入BIOS设置界面。
14.使用系统还原进入Win7的BIOS设置界面
在Win7系统中,点击“开始”菜单,选择“所有程序”-“附件”-“系统工具”-“系统还原”,选择合适的还原点并重启计算机,即可进入BIOS设置界面。
15.通过注册表编辑器进入BIOS设置界面
在Win7系统中,运行注册表编辑器(regedit),找到[HKEY_LOCAL_MACHINE\SYSTEM\CurrentControlSet\Control\SecureBoot\State]键值,将其修改为0并重启计算机,即可进入BIOS设置界面。
通过以上方法,我们可以轻松地进入Win7系统的BIOS设置界面,方便进行各种硬件设备的安装和系统设置的调整。不同的方法适用于不同的场景,读者可以根据自己的需要选择最方便的方法进入BIOS。希望本文能够帮助到大家。
详解Win7系统如何进入BIOS设置界面
随着计算机技术的不断发展,BIOS(BasicInput/OutputSystem)作为计算机系统的基本设置和控制程序,对于计算机的正常运行起着至关重要的作用。然而,对于一些新手用户来说,可能会遇到一些困惑,不知道如何进入BIOS进行设置。本文将详细介绍Win7系统如何进入BIOS设置界面,并为读者提供一些实用的方法和技巧。
了解BIOS及其重要性
BIOS是计算机系统中的一项重要程序,它负责在计算机启动时进行硬件初始化,并提供系统设置和控制接口。通过BIOS,用户可以对计算机硬件进行配置,如启动顺序、硬盘、内存等。了解如何进入BIOS设置界面对于用户来说是很有必要的。
传统方法:按键进入BIOS
按下计算机开机时显示的提示信息中所指定的按键(通常是DEL、F2或F10),即可进入BIOS设置界面。不同的计算机品牌和型号可能会使用不同的按键,因此在开机时密切关注屏幕上的提示信息是十分重要的。
高级方法:通过操作系统进入BIOS
在Windows7操作系统中,用户可以通过“高级启动选项”来进入BIOS设置界面。点击“开始”按钮,然后选择“关机”→“重新启动”。在系统重新启动时,按下F8键,并选择“高级启动选项”。接着,选择“BIOS设置”即可进入BIOS界面。
新技巧:使用特殊程序进入BIOS
有些计算机品牌可能提供了自己专用的程序来进入BIOS设置界面,如戴尔的“DellOpenManage”等。用户只需在Windows操作系统中运行相应的程序,并按照提示进行操作,即可进入BIOS设置界面。
通过系统配置工具进入BIOS
在Win7系统中,用户还可以通过系统配置工具进入BIOS设置界面。按下Win+R组合键,打开运行窗口。然后输入“msconfig”并按回车键,打开系统配置工具。在“启动”标签页中,选择“安全启动”,并点击“确定”。重新启动计算机后,即可进入BIOS设置界面。
安全模式下进入BIOS
有时候,计算机因为某些原因无法正常启动。这时候,用户可以尝试进入安全模式,并通过安全模式进入BIOS设置界面。用户只需在计算机启动时按下F8键,选择“安全模式”,然后按照提示进入BIOS。
通过重启设置进入BIOS
有些计算机在重启时会有一个快捷键选项,可以直接进入BIOS设置界面。用户只需在计算机启动时按下相应的快捷键,即可进入BIOS。
通过UEFI固件设置界面进入BIOS
对于一些最新的计算机,可能会使用UEFI(统一的扩展固件接口)而不是传统的BIOS。在这种情况下,用户可以尝试按下DEL或F2键进入UEFI固件设置界面。
如何修改BIOS设置
进入BIOS设置界面后,用户可以通过上下箭头键来选择菜单选项,通过Enter键进入子菜单。在菜单中,用户可以修改各种硬件配置和系统设置,如时间、日期、启动顺序等。
小技巧:使用BIOS快捷键
某些计算机品牌和型号提供了特定的快捷键,用于快速进入特定的BIOS设置界面。用户可以在计算机开机时按下这些快捷键,直接进入相应的设置界面,提高操作效率。
注意事项:谨慎修改BIOS设置
在进入BIOS设置界面后,用户要注意谨慎修改设置,以免引发系统不稳定或无法启动的问题。如果不确定某个选项的含义或作用,请勿随意修改。
备份和恢复BIOS设置
在进行BIOS设置调整之前,用户可以先备份当前的BIOS设置,以免因设置错误导致系统无法启动。同时,在进行大规模调整之前,建议先将当前BIOS设置导出保存,以备后用。
BIOS升级
对于一些老旧的计算机,可能会存在一些BIOS问题或兼容性问题。此时,用户可以尝试升级BIOS版本,以解决问题或提供更好的兼容性。
不同计算机品牌的独特方法
不同品牌的计算机可能会使用不同的方法进入BIOS设置界面。在遇到问题时,用户可以查阅相应的计算机品牌和型号的用户手册或官方网站,获取详细的进入BIOS方法。
通过本文的介绍,我们详细了解了Win7系统如何进入BIOS设置界面。无论是传统按键方式还是高级操作系统方式,都可以帮助用户轻松进入BIOS,并对计算机进行必要的设置和调整。在使用BIOS时,请谨慎操作,并备份当前设置,以确保系统的稳定性和安全性。希望本文对读者有所帮助,并能更好地掌握进入BIOS的方法。