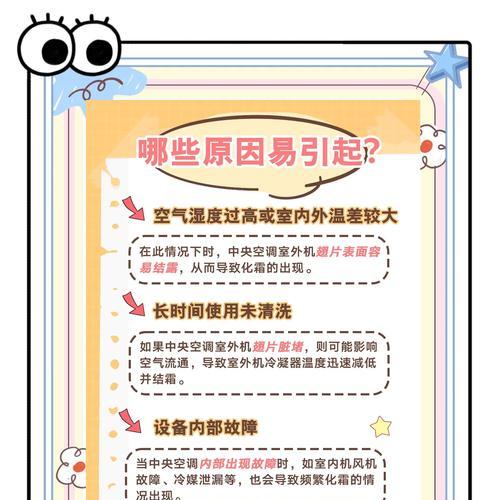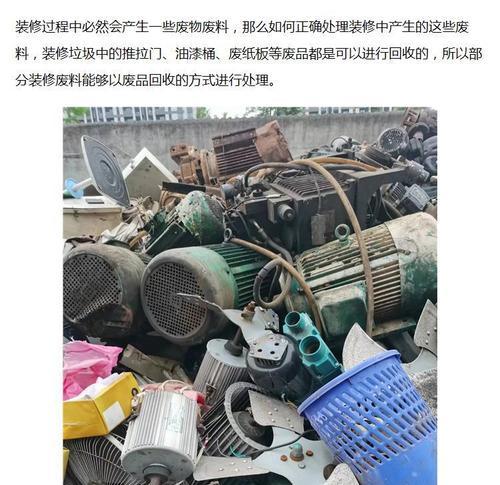在当今数字化的工作与生活中,高效地处理文件是必不可少的技能之一。特别是苹果电脑用户,在处理图像文件时经常会用到拖拽操作。但当遇到操作问题时,许多人可能会感到困惑。本文将为您提供苹果电脑中照片拖拽文件的具体操作步骤,同时针对可能遇到的问题给出相应的解决策略。
一、苹果电脑照片拖拽文件的基本操作方法
步骤1:选择文件
在Finder中找到您想要拖拽的图片或其他文件。点击一次选中,若要选择多个文件,可以使用Command键配合点击。
步骤2:打开目标位置
接着,打开您想要移动或复制文件的目标文件夹或应用窗口。
步骤3:进行拖拽
按住鼠标左键不放,将选中的文件拖动到目标位置。如果需要复制文件而非移动,请在拖拽的同时按住Option键。
步骤4:释放文件
在目标位置上松开鼠标左键,文件就会被移动或复制到新位置。
小贴士:
在拖拽文件时,如果按住Shift键,可以快速选择一个连续的文件序列。
在拖拽过程中,按住空格键可以预览文件内容。
二、苹果电脑照片拖拽时常见问题及解决方法
问题1:无法移动文件,提示“无法移动项目,项目与目标在同一卷上”
解决方法:
这表示你尝试将文件从一个位置移动到同一硬盘上的另一个位置。这在某些情况下是不允许的。请先复制文件,再在原位置删除原文件。
问题2:拖拽过程中文件似乎消失了
解决方法:
这种现象通常发生在拖拽操作时没有正确释放鼠标左键。请尝试撤销操作,然后再次执行拖拽操作。如果问题持续,请检查是否选择了正确的文件,并确保目标文件夹或应用已经打开。
问题3:拖拽到应用时,应用没有响应
解决方法:
一些应用可能不支持直接通过拖拽来导入文件。请检查该应用是否提供了导入功能,或者尝试使用应用的“文件”菜单中的“打开”命令来导入文件。
三、深度探讨:苹果电脑操作系统的照片管理功能
管理照片的高级选项
macOS提供了丰富的照片管理功能,用户除了通过拖拽操作管理照片外,还可以使用“照片”应用来整理和编辑图片。
整理照片的建议
使用标签和关键字来标记照片,方便以后检索。
利用智能相册根据日期、地点、人物等自动整理图片。
批量处理照片的技巧
在“照片”应用中,可以批量选择照片并应用更改,如调整曝光、对比度等。
使用快捷键或服务菜单可以快速进行批量重命名和移动操作。
四、实用技巧:提升拖拽操作的效率
快捷键的运用
Command+A:快速全选文件夹中的所有文件。
Command+C:复制文件。
Command+V:粘贴文件。
Command+Option+V:移动文件。
自定义拖拽操作
用户可以通过系统偏好设置来自定义拖拽时的行为,例如更改拖拽时的预览效果。
五、问题解决扩展:遇到系统或应用问题时的排查方法
1.使用活动监视器检查问题进程
如果怀疑某个应用导致了问题,可以在“活动监视器”中查看该应用的进程并结束它。
2.更新操作系统和软件
确保你的macOS和所有的应用程序都是最新版本,这样可以避免许多由系统或软件错误导致的问题。
3.使用磁盘工具检查磁盘健康
打开“磁盘工具”检查和修复磁盘上的错误,确保文件系统的完整性。
六、结语
在苹果电脑上进行照片拖拽文件操作是高效管理文件的一种方式。通过掌握正确的步骤和解决常见的操作问题,您可以更加得心应手地使用您的设备。同时,通过深入探索macOS的高级照片管理功能,您将能够更加精细地管理您的图片库。遇到任何问题,都可以通过上述的排查技巧来解决。希望本文能够帮助您更加熟练地在苹果电脑上管理照片和文件。