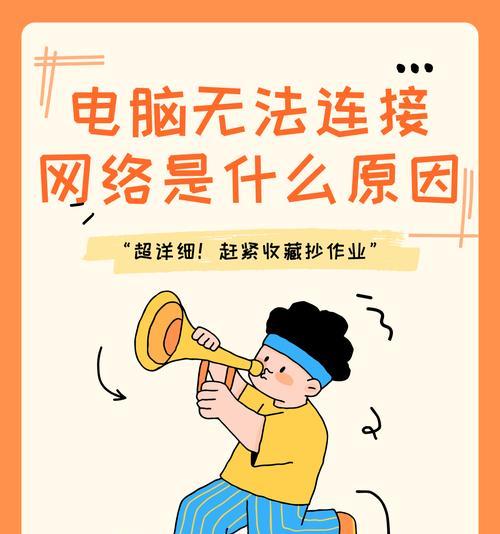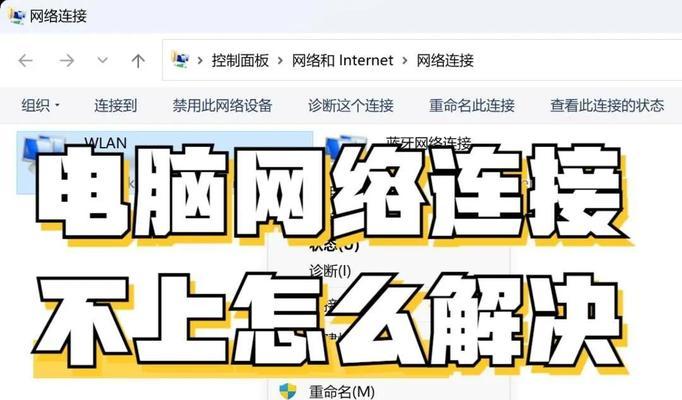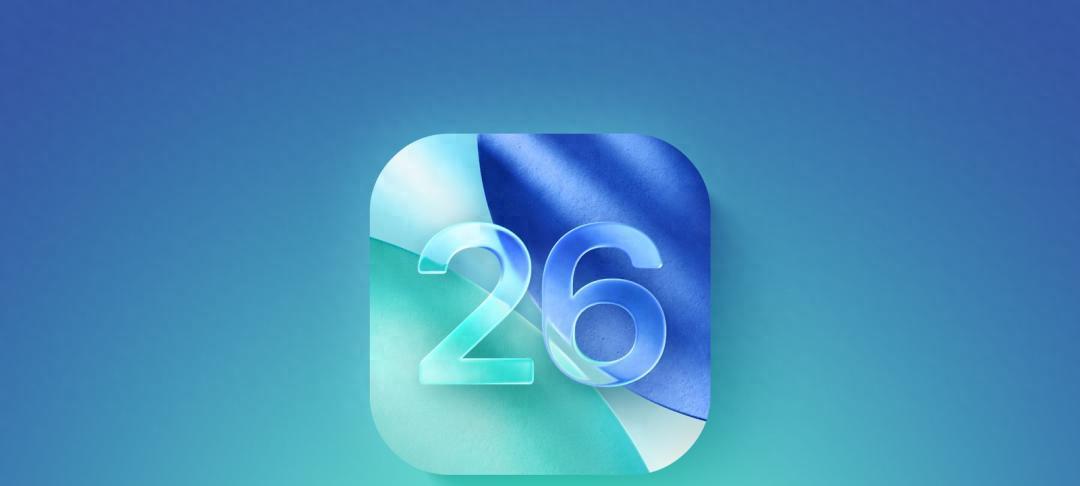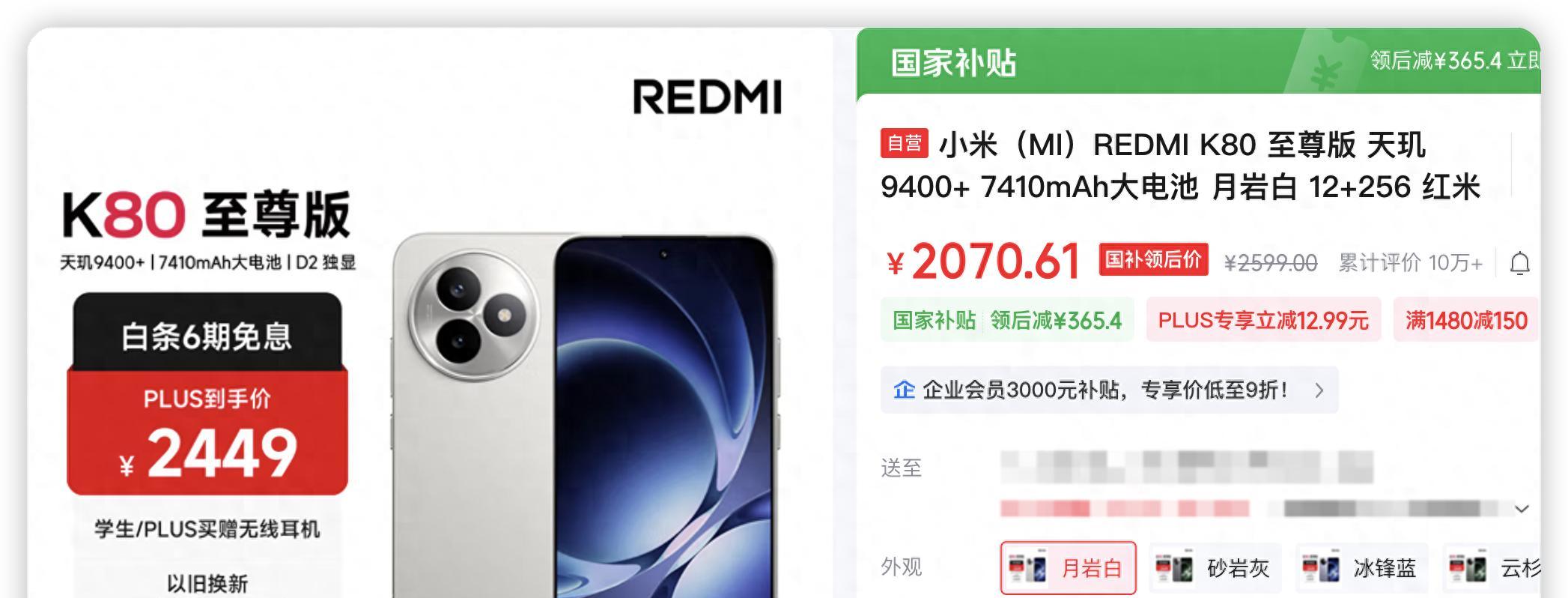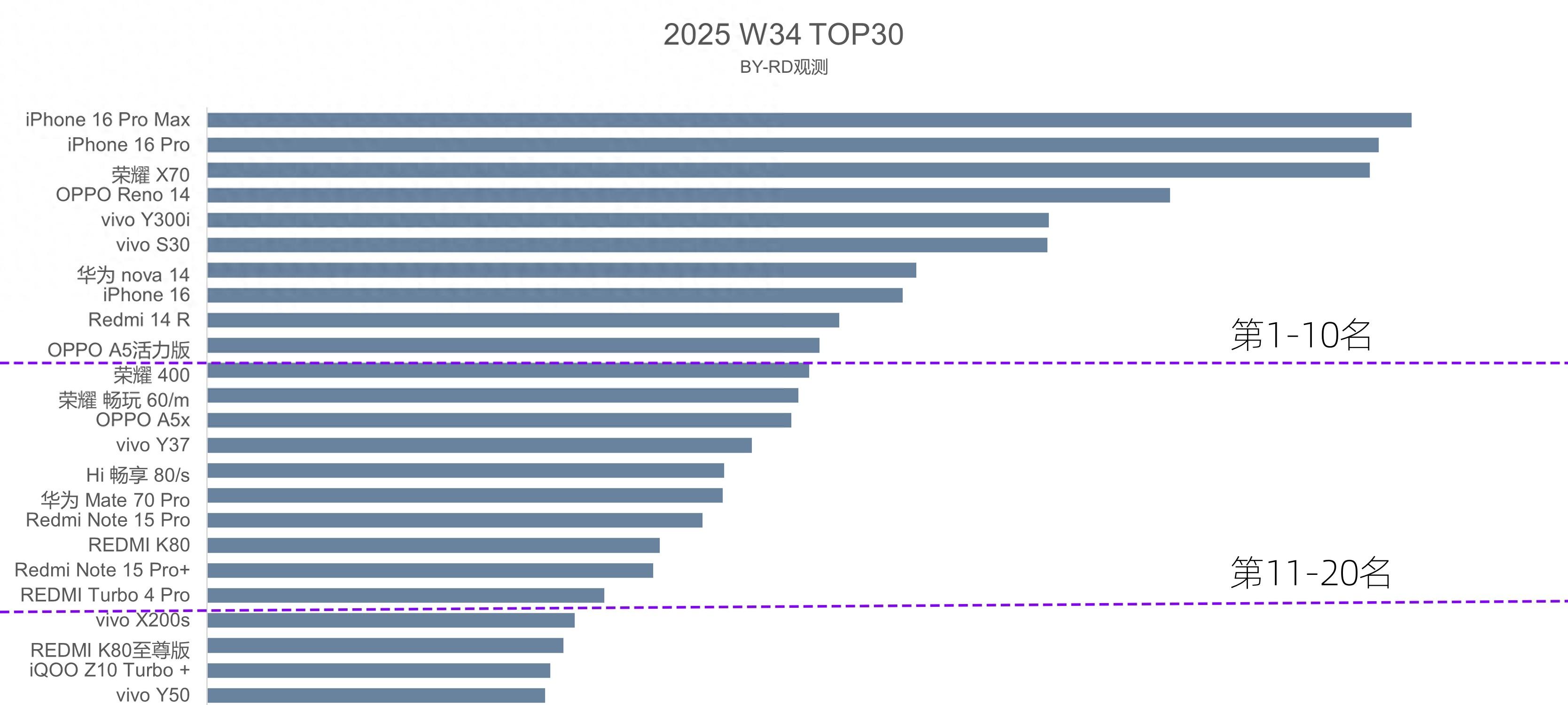在当今数字化时代,电脑作为我们日常生活中不可或缺的一部分,网络连接问题经常困扰着用户。假如您不慎点击了“禁用”按钮,导致无法上网,别着急,本文将为您提供详细的解决步骤以及预防措施,帮助您快速恢复正常网络连接。
一、确认网络连接状态
在开始操作之前,首先确认电脑是否真正处于无法上网的状态。有时候可能是网页服务器的问题,而不是您的电脑问题。您可以通过以下几个简单的步骤来判断:
1.尝试打开一些网站,如
2.检查电脑右下角的网络图标,看是否有连接标志。
3.如果是无线连接,确保无线路由器和调制解调器正常工作。
4.使用其他设备尝试连接同一网络,看是否可以正常上网。
如果确认网络连接出现问题,那么请继续阅读本文后续部分,找到解决方法。
二、启用禁用的网络适配器
如果电脑的网络适配器被禁用了,您需要重新启用它才能上网。以下是详细步骤:
1.打开网络和共享中心:
在Windows搜索栏中输入“网络和共享中心”,选择打开。
2.更改适配器设置:
在“网络和共享中心”中,点击左侧的“更改适配器设置”。
3.启用网络适配器:
在弹出的网络连接窗口中,找到被禁用的网络连接(通常会显示为灰色)。
右键点击该网络适配器,选择“启用”。
如果网络适配器已启用,您也可以尝试右键点击选择“诊断”来自动修复问题。
如果以上步骤无法解决问题,可以尝试以下方法:
1.更新或重新安装网络适配器驱动程序:
在设备管理器中找到网络适配器,右键点击选择“更新驱动程序”。
如果更新无效,尝试卸载驱动程序后重新启动电脑,让系统自动安装默认驱动。
三、网络故障排查
有时除了网络适配器禁用外,还可能是其他网络设置问题导致无法上网。您可以按照以下方法排查:
1.检查IP地址配置:
在命令提示符(管理员)中输入`ipconfig/release`和`ipconfig/renew`来释放和更新IP地址。
2.运行网络故障诊断工具:
Windows系统自带的网络故障诊断工具可以自动检测并修复一些网络问题。
在“网络和共享中心”中,点击“诊断并修复”。
3.检查防火墙和杀毒软件设置:
确认防火墙和杀毒软件没有阻止您的网络连接。
可以暂时禁用这些软件进行测试,如果恢复正常,再逐个启用以查找具体的问题所在。
四、使用命令行工具解决网络问题
对于一些高级用户,可以尝试使用命令行工具进行更深入的网络故障排查:
1.使用ping命令测试网络连通性:
打开命令提示符,输入`pingwww.baidu.com`看是否能收到回应。
2.使用netsh命令重置网络配置:
在命令提示符中输入`netshwinsockreset`来重置网络设置。
重启电脑后,检查网络连接是否恢复正常。
五、常见问题解答
Q1:如果以上步骤都不能解决我的问题怎么办?
A1:如果所有常规方法都不能恢复网络连接,建议联系网络服务提供商或专业的电脑维修人员进行进一步的检查和维护。
Q2:我的电脑是Mac系统,无法上网怎么办?
A2:Mac系统的网络故障排查和Windows类似,主要区别在于菜单和操作方式。您可以在系统偏好设置的网络部分找到相应的网络服务,并检查是否启用。
Q3:如何预防网络适配器被无意中禁用?
A3:通常情况下,您可以通过设置网络服务账户的权限来防止误操作。在管理员账户下,禁止普通用户更改网络设置,或在系统设置中固定网络适配器为启用状态。
六、
电脑点了禁用无法上网,这问题虽小但影响巨大。通过上述步骤,您应该能够解决大多数网络连接问题。重要的是,在日常使用电脑时注意网络设置的变更,并定期进行检查和维护。如果您遵循了所有步骤但问题依旧存在,那么可能是硬件故障或更深层次的网络配置问题,此时寻求专业帮助是明智之举。通过本文的指导,我们希望您能顺利解决电脑网络问题,享受畅通无阻的上网体验。