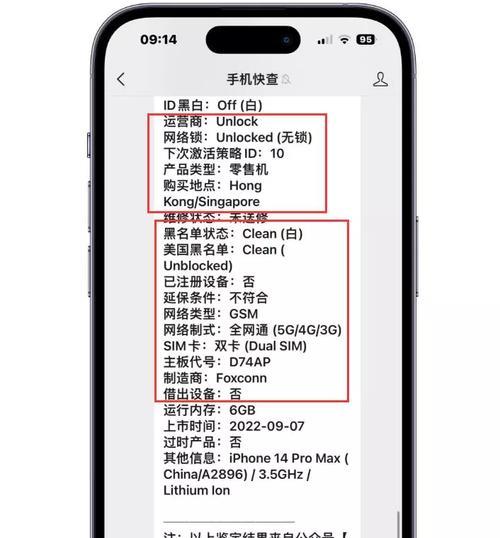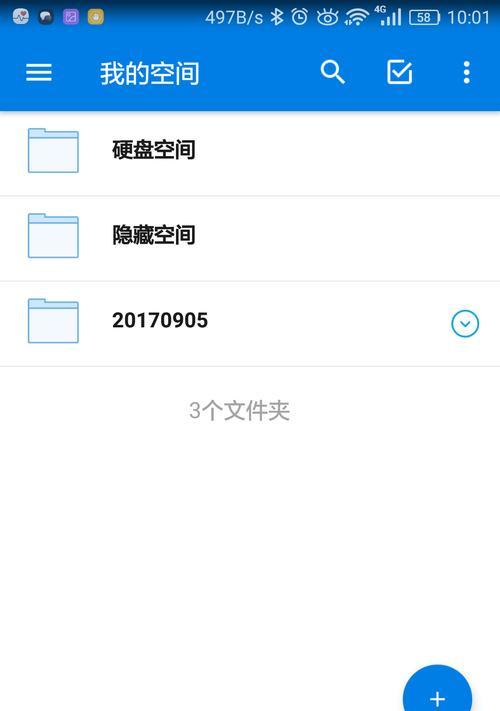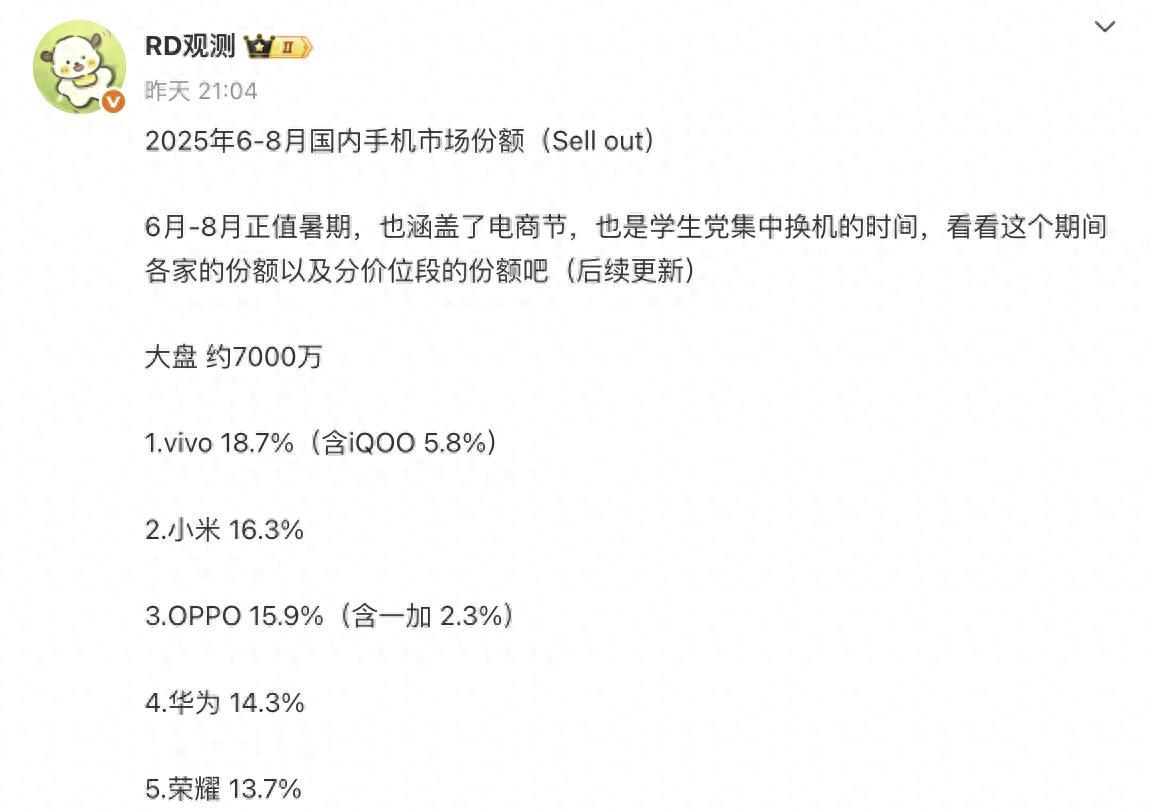随着数字信息的爆炸性增长,人们对于存储设备的需求日益增加。移动硬盘以其便携性和大容量成为了许多用户的新宠。但你知道新组装的移动硬盘在使用前需要进行哪些激活步骤吗?本文将详细介绍如何激活新组装移动硬盘,确保您能够轻松上手,安全高效地使用新设备存储宝贵数据。
准备工作:了解移动硬盘的基本知识
在开始激活之前,了解一些关于移动硬盘的基础知识是很有必要的。移动硬盘通常包括一个内置的硬盘驱动器(HDD)或固态驱动器(SSD),以及一个通过USB接口连接到计算机的数据传输线缆。新组装移动硬盘在连接到计算机之前需要进行格式化和分区,这样才能被系统识别并使用。
激活步骤详解
步骤一:检查硬件连接
在激活之前,首先要确保移动硬盘的硬件连接是正确的。将移动硬盘的数据线与电脑的USB接口连接好,如果硬盘有外接电源,请同时连接电源适配器。观察硬盘指示灯是否亮起,以确认硬盘已经正确供电。
步骤二:连接到计算机
打开计算机,等待系统识别到新硬件。在Windows系统中,通常会弹出“找到新硬件”窗口,而在Mac系统中则可能需要通过磁盘工具手动检查。如果系统没有自动识别,可以尝试重新插拔数据线或更换USB接口。
步骤三:格式化移动硬盘
一旦移动硬盘被识别,需要对其进行格式化。这一步骤会将硬盘转换成操作系统能够识别和使用的格式。
1.在Windows系统中格式化硬盘:
打开“我的电脑”或“此电脑”,找到移动硬盘图标。
右键点击硬盘图标,选择“格式化”。
在格式化窗口中,选择合适的文件系统(如exFAT或NTFS),并给硬盘一个易于识别的名称。
点击“开始”按钮进行格式化,等待过程完成。
2.在Mac系统中格式化硬盘:
打开“应用程序”>“实用工具”>“磁盘工具”。
在磁盘工具中找到移动硬盘,选择它,然后点击“抹掉”按钮。
输入一个名称,选择文件系统格式(如exFAT或APFS),然后点击“抹掉”。
注意事项:格式化会清除硬盘上的所有数据,请确保在格式化前已经备份了所有重要文件。
步骤四:分配驱动器字母(Windows系统特有)
Windows系统需要给每个分区分配一个驱动器字母,以便于识别和管理。
打开“控制面板”>“系统和安全”>“管理工具”>“计算机管理”。
在“计算机管理”窗口中选择“磁盘管理”,找到刚刚格式化好的硬盘分区。
如果没有自动分配驱动器字母,右键点击分区,选择“更改驱动器字母和路径”。
点击“添加”按钮,然后为该分区选择一个未被使用的驱动器字母,最后点击“确定”。
步骤五:确保数据安全
为了确保数据的安全性,建议启用硬盘的BitLocker加密功能(仅限Windows系统),尤其是在存储敏感数据时。
在文件资源管理器中找到移动硬盘,右键点击选择“启用BitLocker”。
按照向导完成加密过程,设置密码和恢复密钥。
常见问题及解决方案
问题1:移动硬盘无法被系统识别怎么办?
确认硬件连接无误,特别是数据线和USB接口。
尝试使用其他USB端口或连接到另一台计算机。
检查是否有最新的驱动程序更新。
查看设备管理器中是否有未知设备或存在错误代码。
问题2:格式化过程中出现错误怎么办?
检查硬盘是否有物理损坏,尝试在另一台机器上格式化。
使用chkdsk命令检查硬盘的文件系统错误。
如果移动硬盘在其他计算机上也无法格式化,可能需要专业工具或维修服务。
结语
综合以上步骤,激活新组装移动硬盘其实并不复杂。只要您按照正确的方法进行操作,确保数据安全,就可以顺利地使用新硬盘来存储和管理数据。记住,在开始使用之前,一定要对硬盘进行格式化,确保它能够被您的操作系统正确识别和使用。希望本文的指南能帮助您顺利完成新硬盘的激活过程,并在数据存储方面更加得心应手。