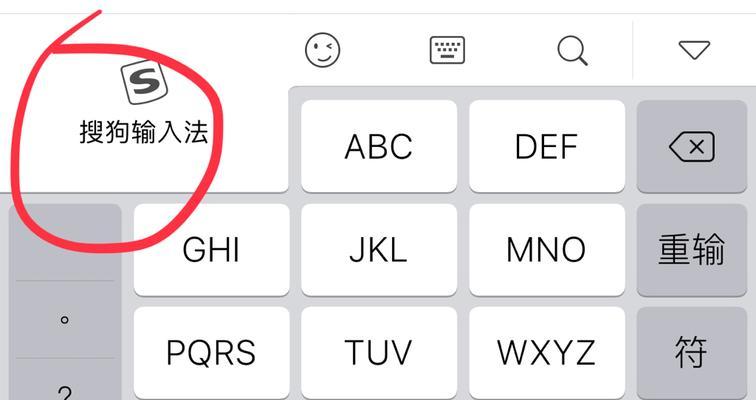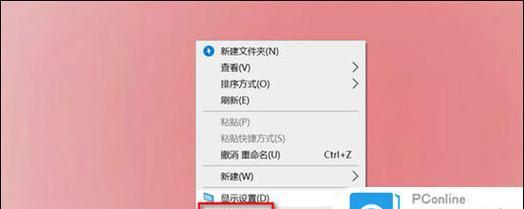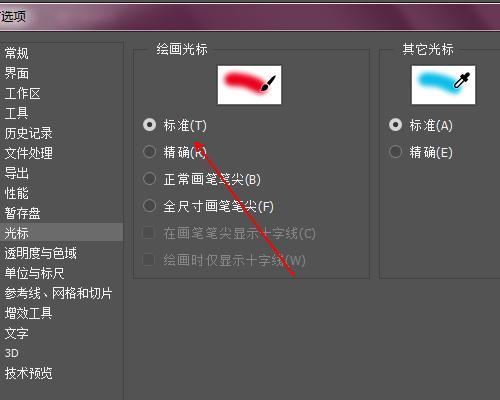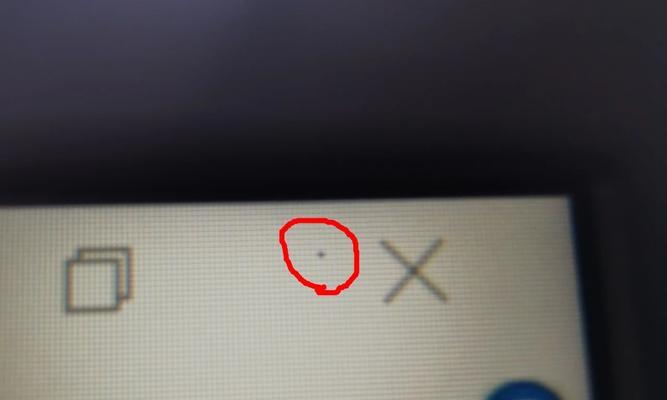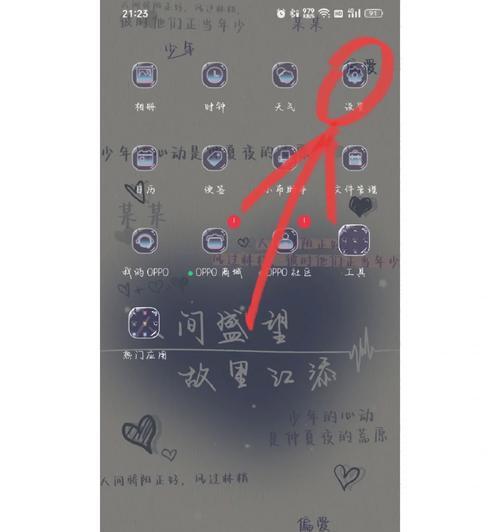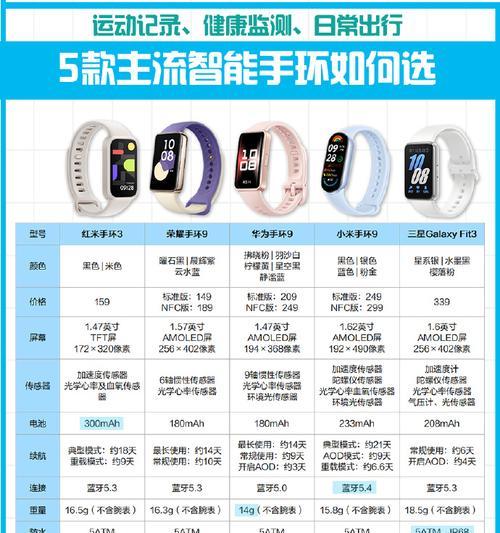在日常使用电脑的过程中,用户经常会出于个性化需求更改光标图标。然而,一旦更改后想要恢复至默认状态,不少用户可能会感到困惑。本文将针对“电脑光标图标更改后如何恢复原状”这一问题,提供详细的指导和操作步骤,帮助您轻松解决光标图标恢复问题。
核心关键词布局
如何恢复电脑光标图标原状、恢复电脑默认光标、电脑光标还原步骤。
了解光标图标更改的影响
在探讨恢复原状的方法之前,先简单了解更改光标图标对系统的影响。更改光标图标通常涉及修改系统文件或者使用第三方软件替换默认光标。如果不小心操作,可能会导致系统不稳定或不一致的用户体验。
逐步指导
Windows10/11系统
恢复默认光标
1.使用鼠标右击桌面空白处,选择“个性化”选项。
2.在打开的窗口中,选择左侧菜单的“主题”。
3.在主题页面下,点击“主题设置”下的“桌面图标设置”。
4.在弹出的对话框中,确保所有桌面图标选项已打勾,点击“确定”。
采用以上方法,可以解决大部分桌面图标相关的问题,但对光标图标恢复并不直接有效。下面,我们将介绍更直接的恢复方法:
1.打开控制面板。可以通过Windows搜索框中输入“控制面板”并进入。
2.在控制面板中,选择“硬件和声音”下的“鼠标”选项。
3.在鼠标的属性页面中,切换到“指针”选项卡。
4.在此处,您将看到不同的光标方案。选择“Windows默认”方案,然后点击“应用”,再点击“确定”。
通过以上步骤,您的光标图标应该已经恢复至Windows的默认设置。如果想进一步定制光标样式,但又担心将来无法恢复,建议您先导出当前设置的光标方案,以便将来可以恢复。
macOS系统
在macOS系统中,恢复默认光标的步骤如下:
1.打开“系统偏好设置”。
2.点击“桌面与屏幕保护程序”。
3.切换到“光标”选项卡,您会看到多种光标样式。
4.在此处选择“默认”,然后点击“好”。
或者,您也可以选择使用“辅助功能”中的“光标与点字”选项,进行更多高级设置。
Linux系统
在基于Linux的系统,如Ubuntu中,操作如下:
1.打开“系统设置”。
2.选择“外观”。
3.在“光标主题”中选择您想要的光标主题,并将其设置为默认。
常见问题及解决方法
问题一:不小心删除了系统光标文件
解决方案:请不要直接删除系统文件。如果已经删除,建议从另一台同版本的电脑复制相应的光标文件,或使用系统恢复盘恢复原始文件。
问题二:利用第三方软件更改,但忘记如何恢复
解决方案:仔细阅读第三方软件的帮助文档了解恢复默认设置的方法,或从该软件中选择一个预设的默认设置即可。
实用技巧分享
定期备份:备份您的光标设置或系统文件,可以在遇到问题时迅速恢复。
系统还原点:创建系统还原点可以让您在问题发生后回退到之前的系统状态。
语言与细节优化
在操作过程中,请确保跟着步骤小心进行,以免造成不必要的系统错误。根据不同的操作系统,步骤会有所不同,请仔细辨识您的系统类型,然后依照相应的指南操作。
结语
通过上述步骤,无论您使用的是Windows、macOS还是Linux系统,都能轻松地把更改后的光标图标恢复到默认状态。若您在操作过程中遇到任何问题,可以参考上文所提的常见问题解决方案,或寻求专业的技术支持。希望本文能够帮助您解决关于电脑光标图标更改后如何恢复原状的问题。