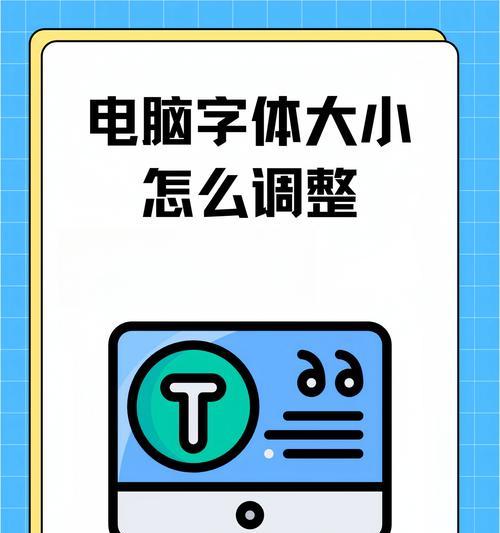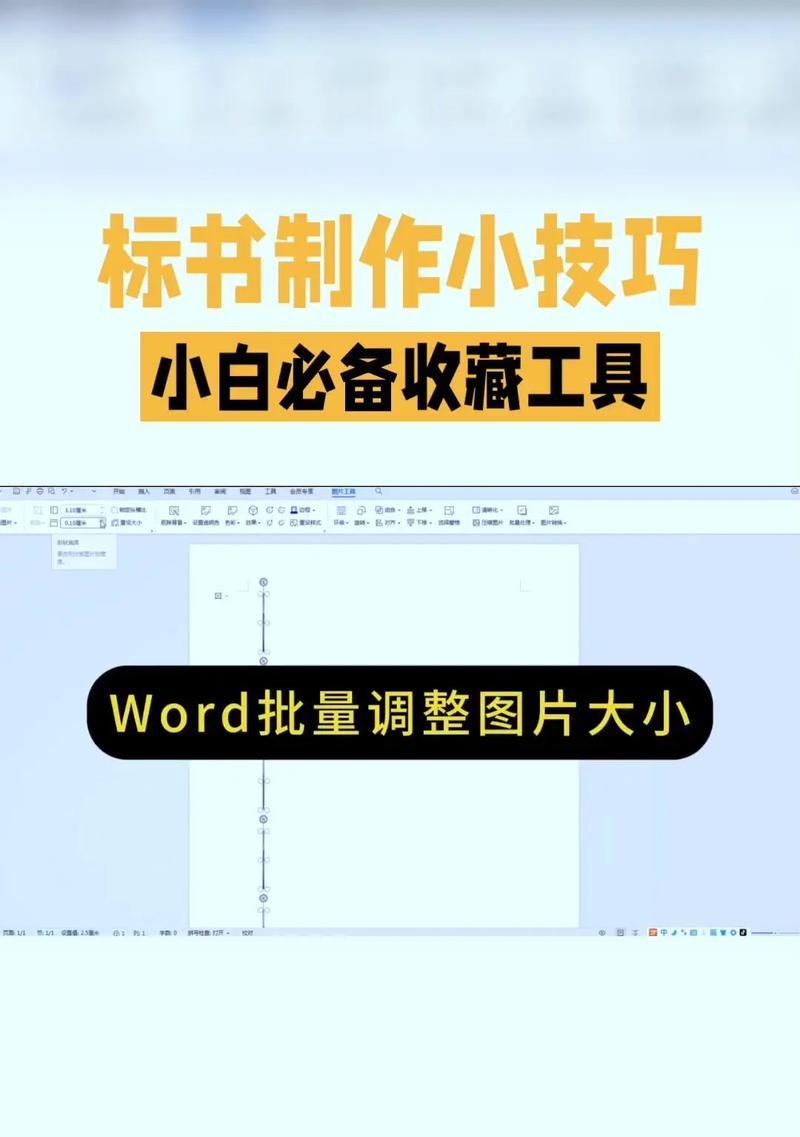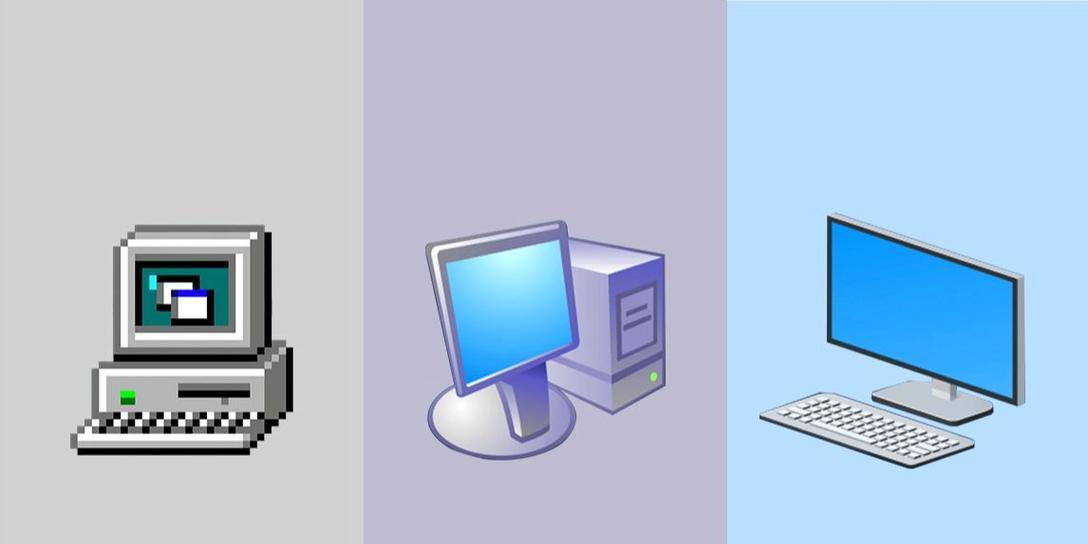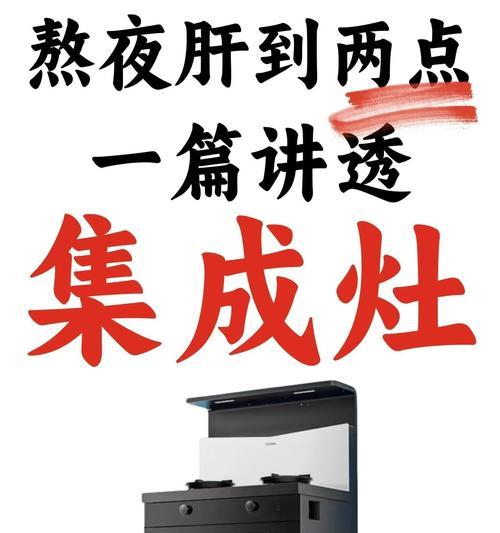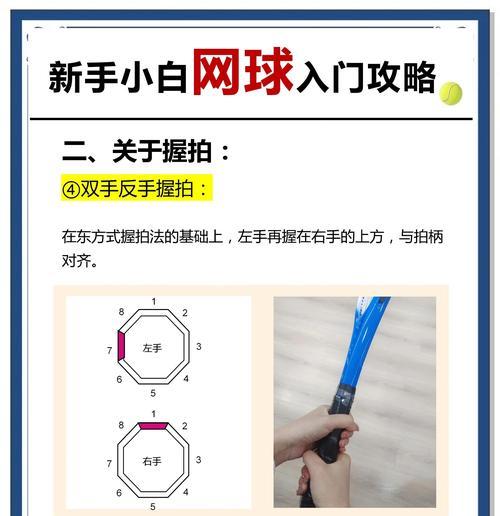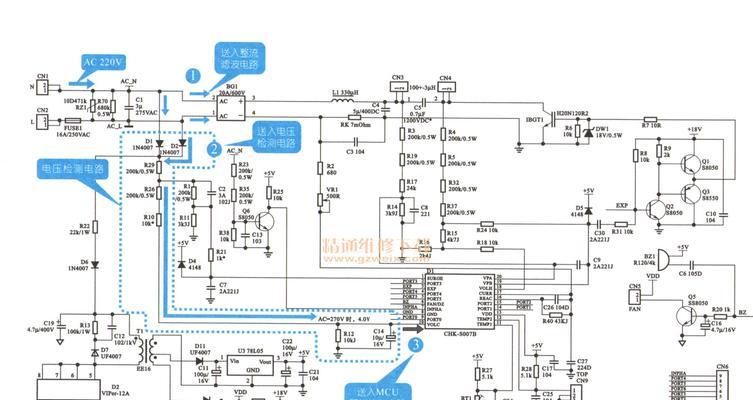在电脑使用过程中,图标是我们与操作系统交互的重要元素。随着界面设计的进化,用户可能需要根据个人偏好调整图标的大小,以获取更佳的视觉效果和使用体验。对于需要批量调整电脑图标大小的操作,本文将为您提供详细的指导。
开篇核心突出
在Windows操作系统中,调整图标大小是一个常见需求,尤其是当您刚刚安装了新的操作系统或者更换了主题时。本文会教你如何快速且批量地调整电脑上的图标大小,无论是桌面图标还是文件夹内的图标。掌握这一技巧有助于改善你的电脑使用体验,让你的桌面环境更加符合个人喜好。
一、桌面图标的批量调整方法
1.1标准调整方法
桌面图标大小的调整非常简单,用户可以通过以下步骤快速进行:
1.在桌面的空白处点击鼠标右键。
2.在弹出的菜单中选择“查看”选项。
3.在“查看”菜单中,您可以选择“小图标”、“中等图标”或“大图标”,从而调整桌面图标的大小。
1.2批量调整的高级技巧
如果您希望进行更为统一和精细的调整,可以采用如下方法:
1.在桌面空白处右键单击,选择“查看”选项。
2.同时按下键盘上的“Ctrl+鼠标滚轮向上/向下”,这样可以快速地放大或缩小图标大小。
1.3自定义图标大小
如果您对标准选项中的图标大小不满意,可以尝试自定义图标大小:
1.在桌面空白处右键单击,选择“个性化”。
2.在“个性化”设置中找到“主题”设置并点击进入。
3.在主题界面中找到“桌面图标设置”并点击。
4.在弹出的“桌面图标设置”窗口中,点击“更改图标”或“图标设置”按钮。
5.选择您想要的图标大小,然后点击“应用”和“确定”。
二、文件夹内图标的批量调整
2.1文件夹视图选项调整
对于文件夹内的图标大小调整,您可以:
1.打开想要调整的文件夹。
2.在文件夹页面,点击“查看”选项卡,然后选择“小图标”、“中等图标”或“大图标”。
3.或者,您可以点击“查看”选项卡中的“选项”,在弹出的“文件夹选项”对话框中,选择“查看”标签页,然后选择图标大小,点击“应用”和“确定”。
2.2批量修改文件夹内图标大小
如果您需要同时调整多个文件夹中的图标大小,可以使用以下方法:
1.右键单击您想要调整图标的文件夹,并选择“查看”。
2.按照上述步骤逐一调整。
3.如果您需要调整所有文件夹的图标大小,那么需要重复此过程对每个文件夹进行设置。
三、使用系统设置进行批量调整
Windows系统提供了快速访问系统设置进行图标大小调整的途径:
1.在桌面或其他文件夹界面,点击右上角的搜索框。
2.输入“调整图标大小”,系统会提供“调整图标大小”的设置选项。
3.点击打开,按照您的需求调整图标大小。
四、批量调整的快捷键
如果您喜欢使用键盘快捷键来提高效率,以下是一些常用的快捷键:
Ctrl+鼠标滚轮向上/向下:快速调整当前桌面或选中文件夹内的图标大小。
Ctrl+Alt+D:显示/隐藏桌面图标。
Alt+Enter:在选中的图标上显示属性窗口。
结语
通过本文的介绍,您已经掌握了如何在Windows系统中批量调整电脑图标的大小。无论是桌面图标还是文件夹内的图标,调整的过程都是非常简单直接的。学会这些技巧,可以让您的电脑使用体验更加个性化和舒适。不妨现在就动手尝试一下,找到最适合您的图标显示设置吧。