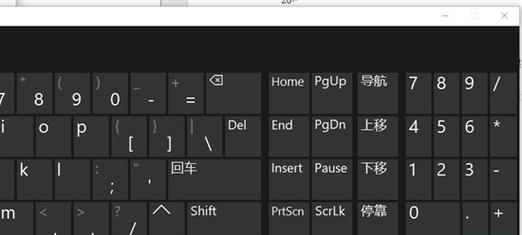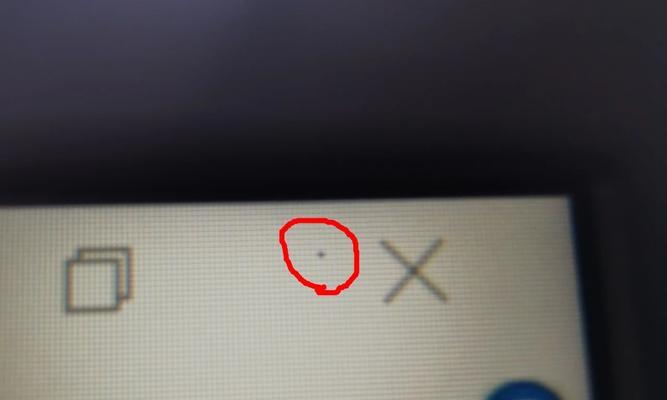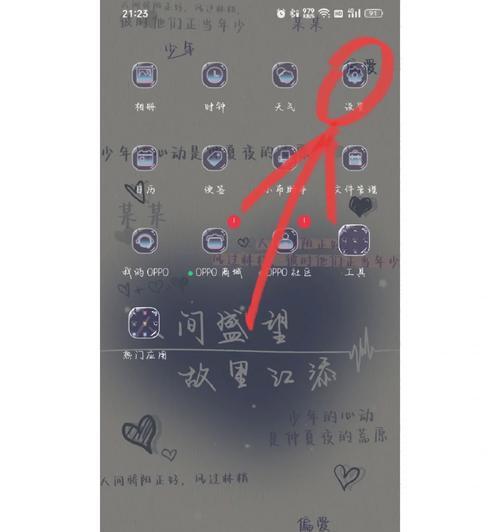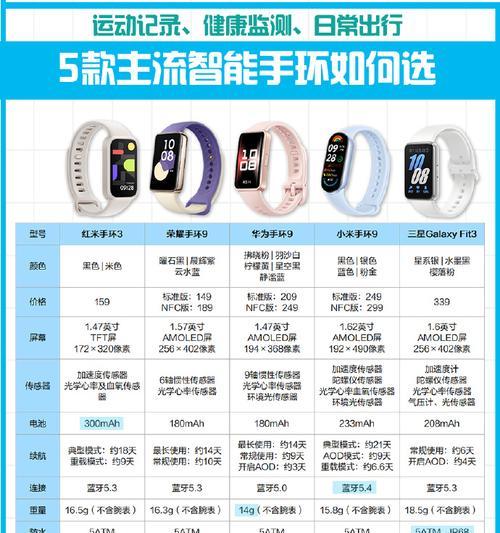在使用苹果电脑的过程中,外接数字键盘可以为用户带来更高效的打字体验。但在实际操作中,一些用户可能会遇到设置难题或使用中的问题。本文将全面介绍苹果电脑外接数字键盘的设置方法,并提供遇到问题时的解决方案。
一、准备工作和基本要求
在开始设置之前,确保你已经拥有一台适用于Mac的数字键盘,并且你的Mac电脑上安装的操作系统版本支持外接键盘的相关功能。检查键盘连接线(USB或无线连接)是否完好无损。
二、外接数字键盘的设置步骤
1.连接数字键盘
物理连接:将数字键盘的USB插头插入Mac电脑的空闲USB端口,或按照说明进行蓝牙配对。
确认识别:连接后,系统会自动识别并弹出提示框。若无反应,尝试重新插拔连接线或重新进行蓝牙配对。
2.调整系统偏好设置
打开“系统偏好设置”(可以在Dock栏中找到)。
选择“键盘”,然后点击“键盘”标签。
在此页面中,你可以看到“使用F1、F2等键作为标准功能键”和“将F1和F2等键用作标准功能键”的选项,根据个人喜好进行设置。
3.设置数字小键盘
在“键盘”设置页面,勾选“启用数字小键盘”选项,这样你的数字键盘就能正常输入数字了。
你还可以在这里自定义“控制”和“选项”等特殊按键的功能。
三、遇到问题怎么办?
1.键盘无法识别
检查连接:首先确认键盘连接线是否牢固,或蓝牙配对是否成功。
重启电脑:有时候简单的重启电脑可以解决问题。
更新系统:确保你的Mac系统是最新版本,旧系统可能不支持一些新硬件。
检查键盘:尝试在其他电脑上测试键盘,以确定问题是否出在键盘本身。
2.功能键设置问题
确认在系统偏好设置中,功能键的设置是否正确。如果设置有误,键盘上的某些按键可能无法正常工作。
重启电脑后再次尝试设置。
3.数字小键盘不工作
确保在“键盘”设置中已经勾选了“启用数字小键盘”选项。
检查NumLock(数字锁定)键,确保其处于激活状态。
四、常见问题解答
Q1:如何将特定按键设置为快速访问某个功能?
在“系统偏好设置”中选择“键盘”,然后点击“修饰键”按钮。在这里,你可以将Command、Option、Control或Shift键与F1至F12等键绑定,实现快捷操作。
Q2:外接键盘的布局与我的Mac键盘布局不一致怎么办?
如果你使用的是非美式键盘布局的数字键盘,可以通过“系统偏好设置”中的“键盘”部分,选择“键盘”标签,然后在“键盘布局”中添加你所使用的键盘布局,进行切换。
五、
通过以上步骤,你应该能够顺利设置并使用苹果电脑上的外接数字键盘。如果在设置过程中遇到问题,参考本文提供的解决方案,相信能够助你解决大部分常见问题。若问题依旧存在,请考虑联系苹果官方技术支持获得更专业的帮助。现在,你就可以享受高效而舒适的数字输入体验了。