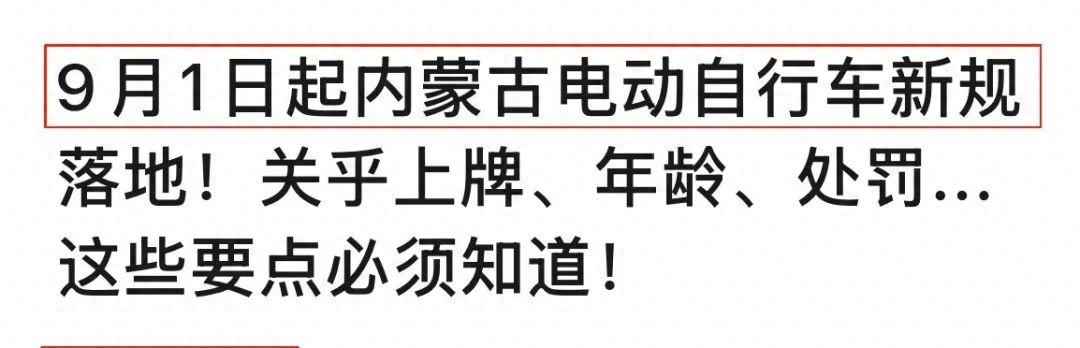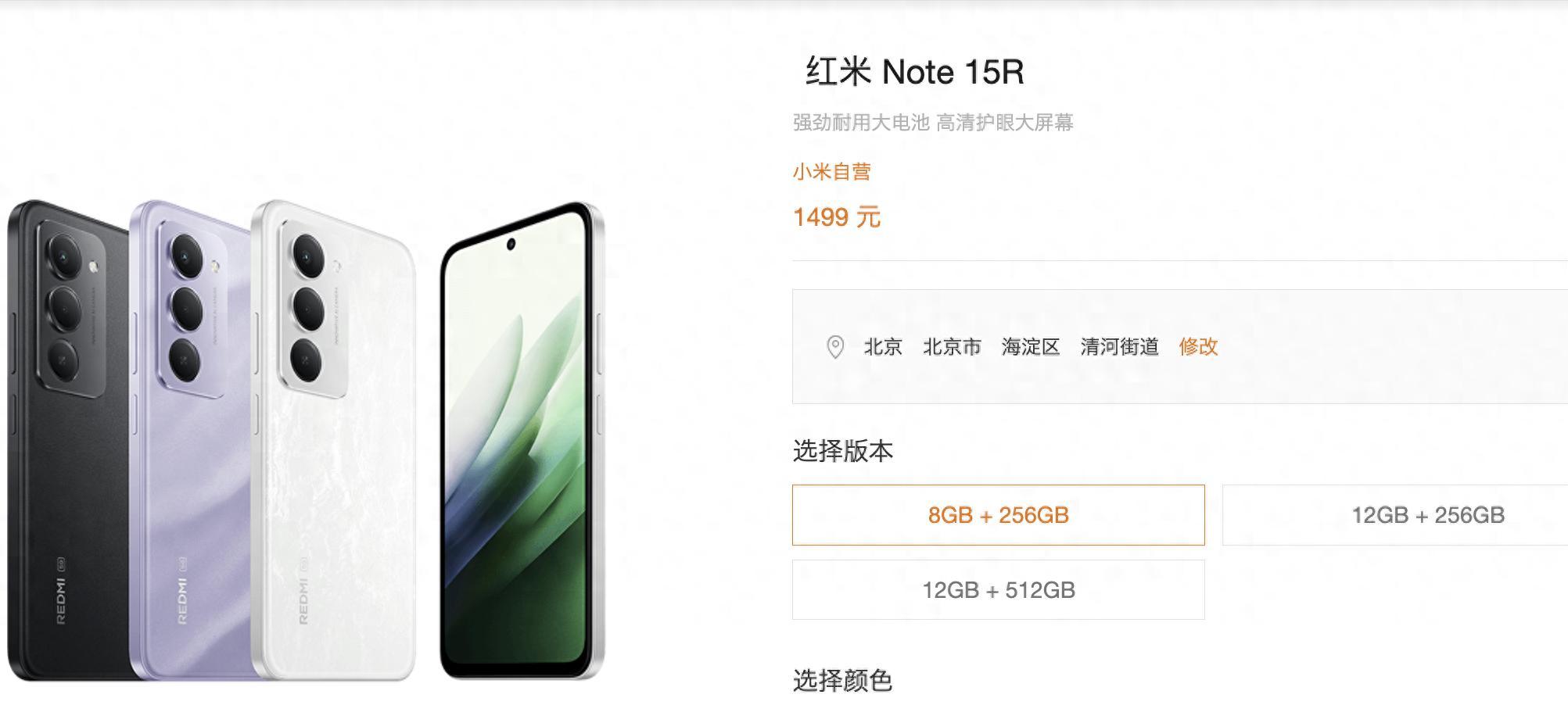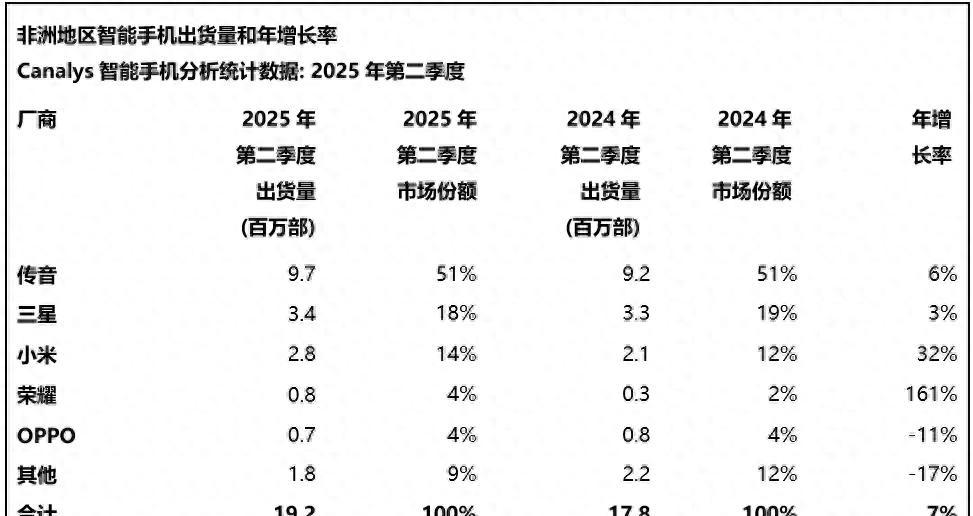在数字时代,平板电脑已成为我们日常生活和工作中不可或缺的工具。但当鼠标发生故障时,该如何高效地使用键盘控制平板电脑呢?本文将详细介绍几种在鼠标失效时,通过键盘控制平板电脑的方法,并探索一些替代方案以供参考。
使用键盘控制平板电脑
开启平板的键盘控制功能
多数平板电脑操作系统都内置了使用键盘作为替代鼠标的控制功能,以下是启用此功能的基本步骤:
1.连接键盘:首先确保你的平板电脑连接了一个外接键盘。
2.设置选项:进入平板电脑的“设置”菜单,寻找“辅助功能”或“无障碍”选项。
3.启用模拟鼠标:在“辅助功能”菜单下找到“鼠标和触摸板”选项并开启。这将允许你使用键盘方向键来模拟鼠标移动,空格键或回车键作为点击操作。
利用快捷键提高效率
除了基本的键盘控制,还可以通过学习和使用快捷键来提高操作平板电脑的效率。在Windows平板中,可以使用以下快捷键:
`Ctrl+C`复制选中的文本或项目。
`Ctrl+V`粘贴之前复制的内容。
`Alt+Tab`快速切换当前打开的应用程序。
使用辅助功能实现精准控制
平板电脑的辅助功能中通常包括一些高级选项,用以实现更精细的控制:
指向器设置:在辅助功能中可能有一个指向器设置,允许调整键盘模拟鼠标的移动速度和精度。
快捷方式:创建自定义的快捷键,以便执行特定任务,例如打开特定应用或执行特定操作。
替代方案探索
使用触摸屏手势
许多平板电脑提供了丰富的触摸屏手势操作,这些操作在没有鼠标的情况下也可以实现高效的控制。例如:
单指滑动:用于滚动页面或列表。
双指缩放:在浏览器或图片查看应用中放大缩小内容。
三指拖动:快速切换应用或查看多任务界面。
使用语音助手
随着人工智能的发展,现在许多平板电脑都配备了语音助手功能。通过语音命令,你可以实现以下操作:
打开应用:说出你想打开的应用名称,平板会自动为你打开。
发送指令:如“下一页”、“放大”等命令,平板也会执行相应的操作。
使用第三方应用
市场上也有许多第三方应用能够作为鼠标故障时的替代品,例如:
远程桌面应用:允许你通过网络远程连接到你的电脑,并使用键盘和触摸板完全控制电脑。
手势控制应用:能够识别手势并转换为计算机操作,提供一个全新的交互体验。
使用无线鼠标
如果平板电脑支持蓝牙连接,那么购买一个无线鼠标是一个简单有效的解决方案。一旦连接,即可正常进行操作。
常见问题解答
问题1:平板电脑不支持键盘控制功能怎么办?
答:如果平板电脑原生不支持键盘控制,可以尝试安装第三方辅助软件,或者通过蓝牙连接无线键盘,利用其自带的软件进行辅助控制。
问题2:如何为特定应用自定义快捷键?
答:在平板电脑的辅助功能设置中,通常可以找到快捷方式或自定义快捷键的选项。在这里,你可以根据应用的需求创建新的快捷键。
问题3:使用触摸屏手势时遇到困难怎么办?
答:确保平板电脑的屏幕清洁,以便精确识别触摸。同时,可以前往设备的“帮助”或“支持”页面查找相关的手势操作指南。
平板电脑鼠标出现故障时,不必惊慌。通过本文介绍的方法,你可以轻松地利用键盘控制你的设备,并探索多种替代方案以维持高效率的工作和生活。在实际操作过程中,多尝试和适应不同的控制方式,以找到最适合自己的方法。记住,技术始终是为了使我们的生活更便利,而不是成为负担。祝您使用愉快!