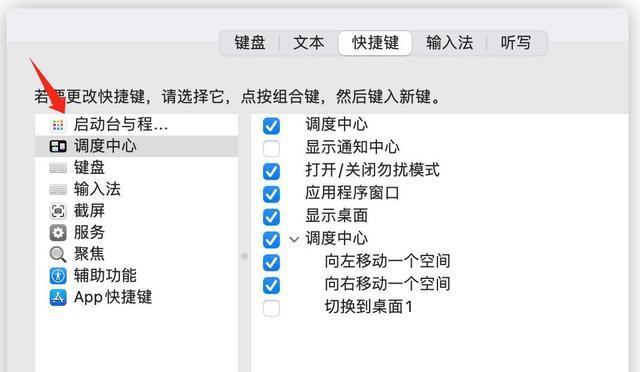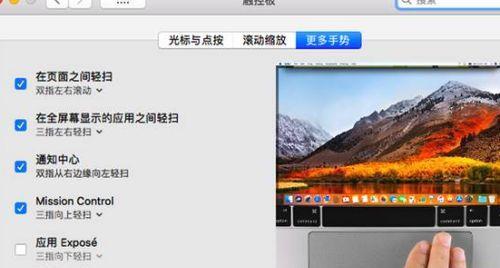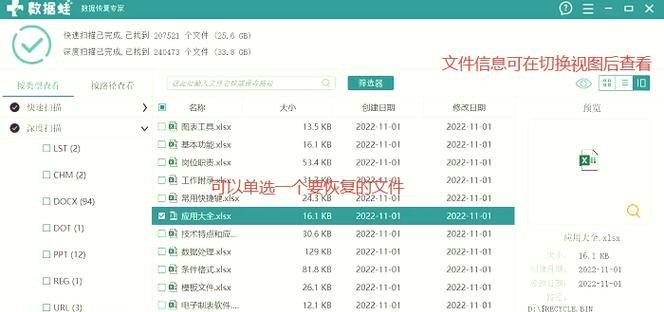在日常使用苹果电脑(Mac)时,截图是用户经常会使用的一个功能。对于习惯了Windows系统的用户,或许对于Mac的截图方式不太熟悉,其实苹果电脑提供了多种截图的方法,不仅仅限于按键操作。本文将详细介绍苹果电脑截图的多种方法,助您更高效地完成截图任务。
一、使用快捷键进行截图
对于熟练用户来说,快捷键是最快速直接的截图方法。在Mac系统中,我们可以通过以下快捷键组合实现截图:
全屏截图:Command+Shift+3
选择区域截图:Command+Shift+4,之后移动鼠标选择区域
选择窗口截图:Command+Shift+4后按空格键,然后点击想要截图的窗口
这些快捷键简单易记,是Mac用户截图的常规方式。
二、使用“截图工具”应用
除了快捷键之外,苹果电脑内置了截图工具,可以实现更多自定义的截图功能。操作步骤如下:
1.打开“截图工具”:
您可以通过在启动台中搜索“截图”找到它。
或者使用Spotlight搜索,快捷键为Command+Spacebar。
2.选择截图方式:
点击“截图工具”窗口左上角的下拉菜单,可以选中“矩形”、“自由形式”、“窗口”或“屏幕”中的一个进行截图。
3.设置截图选项:
在截图之前,可以通过点击窗口右上角的下拉菜单设置截图是否延迟、截图后是否直接打开预览以及是否自动保存到桌面等选项。
4.截图并操作:
选择好截图方式和设置后,点击“截图”按钮进行截图。截图后,可以对截图进行编辑,比如裁剪、标注等。
三、使用“预览”应用进行高级编辑
在“截图工具”中截取的图片会默认用“预览”应用打开,这个应用拥有更强大的图片编辑功能:
1.打开“预览”:
通常截图后,“预览”会自动打开,您也可以从启动台或Spotlight搜索打开。
2.进行编辑:
在“预览”中,您可以使用各种工具进行标注、裁剪、调整颜色、添加文本等操作。
3.保存与分享:
编辑完成后,可以选择“文件”菜单中的“保存”或者“导出”,以不同格式保存编辑后的图片。同时,您也可以直接通过“预览”应用分享图片。
四、使用终端命令进行截图
对于一些高级用户,还可以通过终端使用命令来截图,这里仅提供一种常见的方法:
1.打开终端:
在Spotlight搜索中输入“终端”,然后打开。
2.输入截图命令:
使用`$screencaptureo~/Desktop/screenshot.png`命令可以在桌面创建名为screenshot.png的全屏截图。
终端命令提供了更多的自定义选项,但需要用户有一定的命令行基础。
五、利用第三方截图软件
如果内置的截图工具无法满足您的需求,市场上还有许多第三方的截图和标注软件,如Snagit、Skitch等。这些软件往往提供更丰富的截图和标注功能,且界面友好,易于上手。
选择第三方软件时,请确保从官方网站或者可靠的来源下载,避免潜在的安全风险。
六、
以上就是不使用传统按键方法在苹果电脑上进行截图的多种方式。无论是利用快捷键、内置工具,还是终端命令,或是第三方软件,Mac系统都能提供符合您需求的截图解决方案。通过这些方法,您可以在学习、工作甚至娱乐中更高效地使用Mac截图功能。
现在,您对Mac的截图技巧掌握多少了呢?赶紧实践一下,让您的Mac使用体验更加顺畅吧!