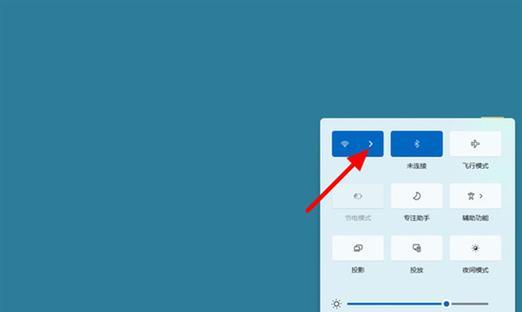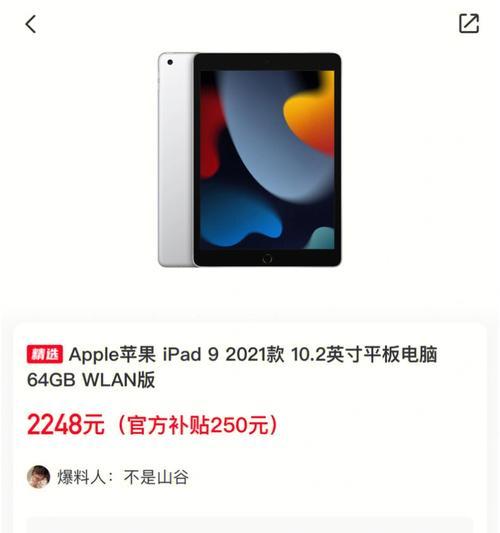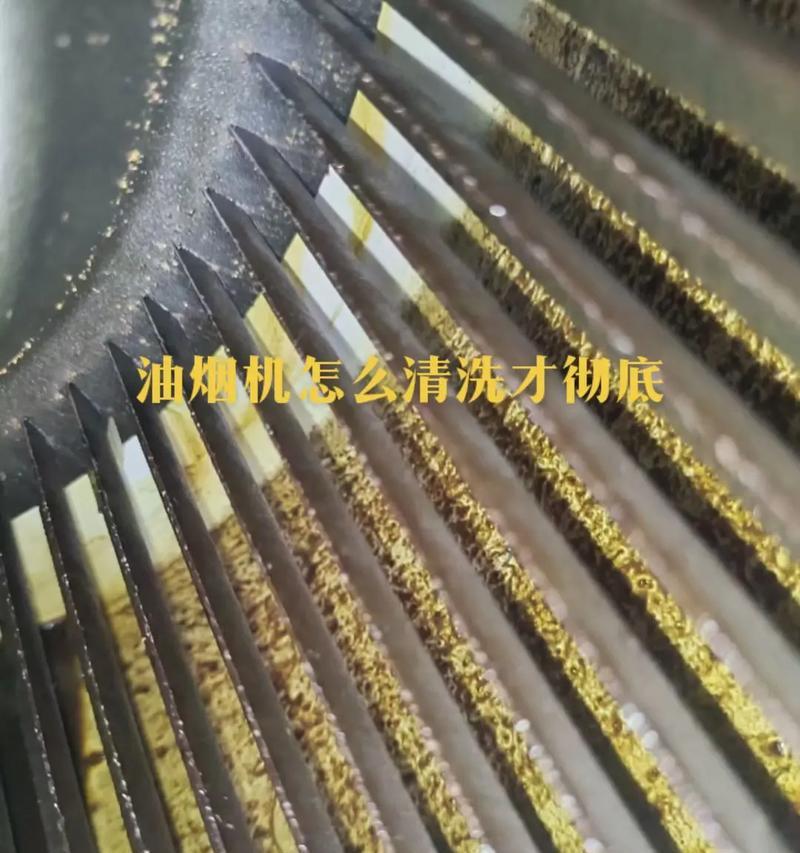随着科技的发展,多合一设备变得越来越流行,其中苹果产品系列一直以其创新性和易用性受到用户的喜爱。苹果9平板(假设为虚构产品,实际操作请参照具体型号)也不例外,它能够通过特定方式切换到类似电脑的操作模式。应该如何操作呢?本文将详细介绍苹果9平板切换到电脑模式的步骤,并解答相关的常见问题。
一、前提条件
在开始之前,确保您的苹果9平板已经更新到最新的操作系统版本。操作系统是确保电脑模式可以正常工作的基础,因此请前往“设置”>“通用”>“软件更新”检查更新并下载安装。
二、启用电脑模式
1.打开设置
在苹果9平板上,点击“设置”图标。
2.找到“显示与亮度”
在设置菜单中找到“显示与亮度”选项,并点击进入。
3.启用电脑模式
在“显示与亮度”菜单中,找到“电脑模式”开关,如果您的设备支持此功能,您可以将其切换到“开启”状态。
三、连接外部显示设备
电脑模式一般是为了配合外部显示设备使用,如显示器或电视,以提供更广阔的视野和更高效的多任务处理能力。
1.准备HDMI或USB-C转换器
根据您的外部显示设备接口,准备相应的转换器(例如HDMI转接器或USBC转HDMI线缆)。
2.连接平板与显示设备
将转换器插入苹果9平板的对应端口(比如USBC),然后将转换器的另一端连接到显示设备。
3.调整显示设置
在设备识别到外部显示设备后,您可以通过“控制中心”或“设置”中的“显示与亮度”选项,调整显示设置,如镜像显示或扩展桌面。
四、使用键盘和鼠标
为了更好地体验电脑模式,建议搭配使用蓝牙或有线键盘和鼠标。
1.连接键盘和鼠标
打开键盘和鼠标电源,然后在平板的“设置”中选择“蓝牙”,将您的键盘和鼠标配对连接。
2.调整输入设备设置
在“设置”中进入“键盘”或“鼠标”菜单,根据需要调整打字反馈、鼠标速度等设置,以符合您的使用习惯。
五、开始使用电脑模式
现在,您的苹果9平板已经处于电脑模式,您可以开始使用它执行电脑上的操作了。
1.打开应用程序
通过桌面模式下的图标或启动器,打开您需要使用的应用程序。
2.运行多任务
在扩展桌面的情况下,您可以使用分屏或悬浮窗口功能,同时运行多个应用程序,进行多任务处理。
3.保存和整理文件
利用电脑模式,您可以更方便地管理文件和文件夹,将文档保存在云端或本地存储。
六、常见问题解答
1.并非所有苹果平板都支持电脑模式?
确实,并非所有的苹果平板都内置有电脑模式功能。这取决于您的设备型号和系统版本是否支持。
2.如何解决连接显示设备后平板屏幕无反应的问题?
请确保连接线缆和转换器没有损坏,尝试重启平板或重新连接线缆。如果问题依旧,请检查设备的用户手册或联系技术支持。
3.平板在电脑模式下可以运行所有电脑软件吗?
虽然平板可以运行大部分软件,但并非所有软件都完全兼容。兼容性取决于软件开发者是否支持平板操作系统。
七、结论
通过上述步骤,您已经可以将苹果9平板切换到电脑模式,并开始体验类似于电脑的操作方式。本文不仅提供了详细的步骤指南,还涵盖了连接外部显示设备、使用外部输入设备和常见问题解答。希望这能让您在使用平板电脑模式时更为得心应手。
通过以上内容的介绍,相信您已经对如何在苹果平板上实现电脑模式有了全面的认识。如果您在操作过程中遇到任何问题,可以参考本文的解答部分,或搜索更多相关信息。综合以上所述,开启并充分利用您的苹果设备,将平板的便捷性与电脑的生产力完美结合,享受高效的数字生活。